Trong thời đại kỹ thuật số ngày nay, việc lưu trữ dữ liệu trên đám mây đã trở nên phổ biến hơn bao giờ hết. Google Drive và OneDrive là hai trong số những dịch vụ lưu trữ đám mây phổ biến nhất hiện nay. Tuy nhiên, đôi khi bạn có thể muốn chuyển dữ liệu từ Google Drive sang OneDrive để tiết kiệm không gian lưu trữ hoặc sử dụng dịch vụ khác. Trong bài viết này, chúng ta sẽ tìm hiểu cách chuyển dữ liệu từ Google Drive sang OneDrive một cách dễ dàng và nhanh chóng.
Video hướng dẫn chuyển dữ liệu từ tài khoản Google Drive sang OneDrive
Hướng dẫn tải mathtype full crack miễn phí
Cài đặt 3ds max 2019 chi tiết
Cách chuyển dữ liệu từ Google Drive sang OneDrive miễn phí
Các bước chuyển dữ liệu từ Google Drive sang OneDrive như sau:
Bước 1: Truy cập https://mover.io/index.html rồi chọn Login
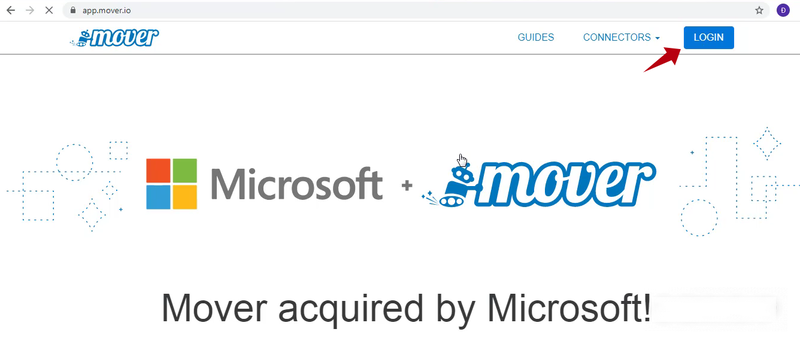
Bước 2: Chọn tiếp Sign in with Microsoft để đăng nhập bằng tài khoản Office hay Onedrive của bạn.
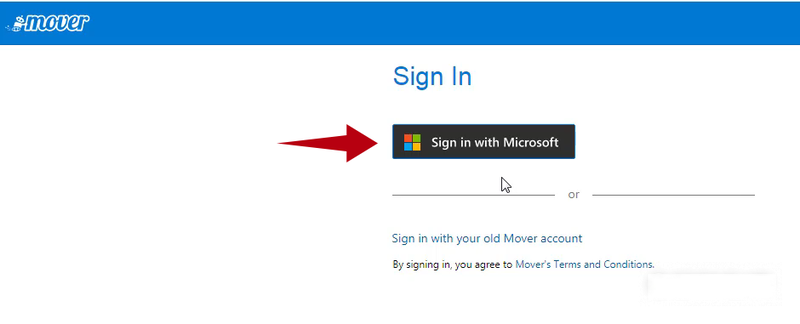
Bước 3: Nhập hoặc chọn tài khoản có sẵn
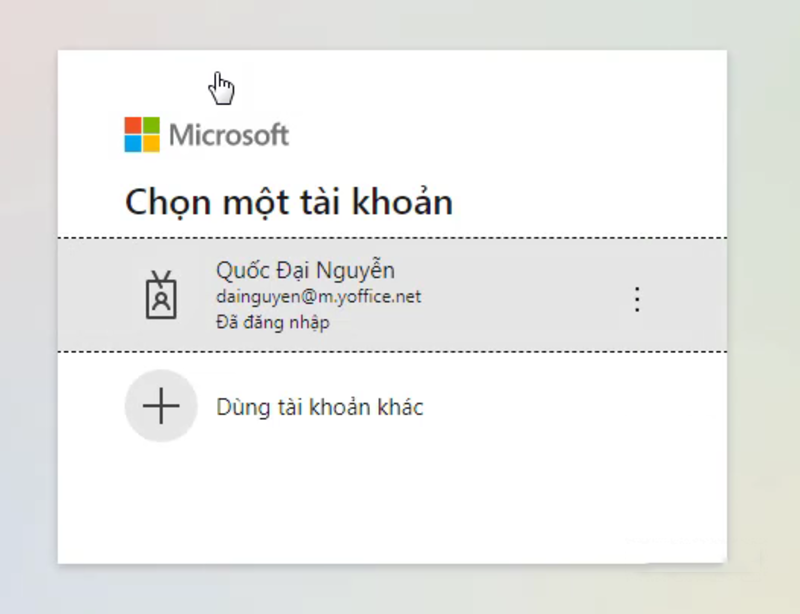
Bước 4: Chọn Chấp nhận
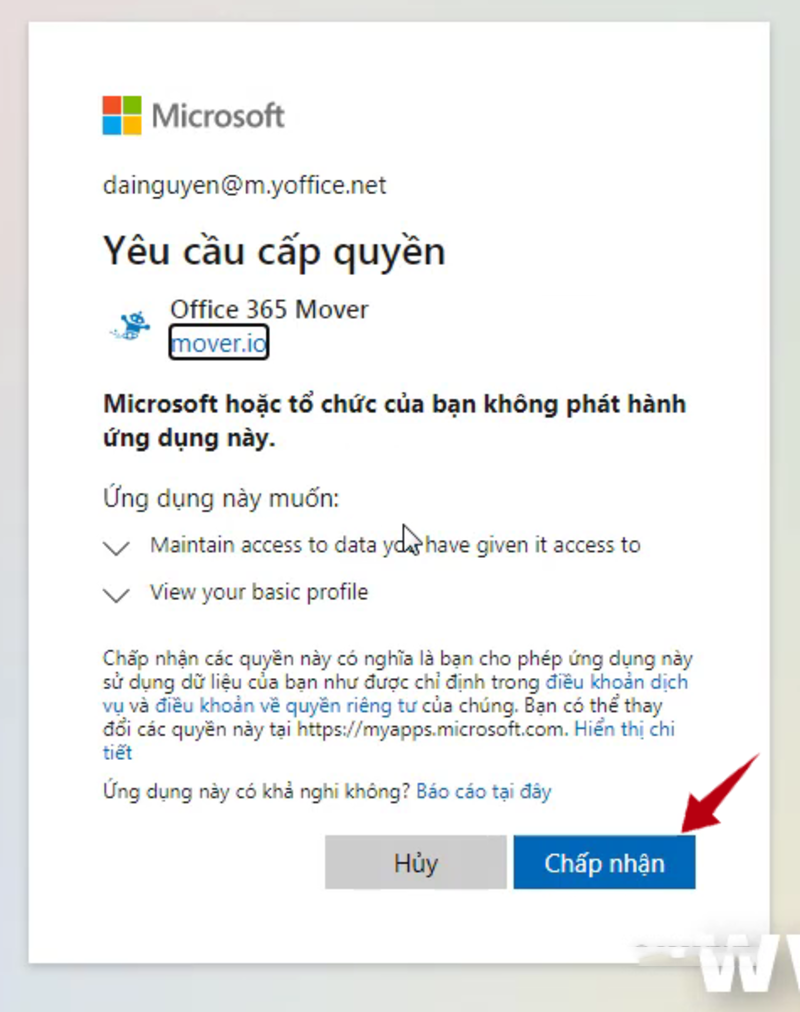
Bước 5: Khi đăng nhập thành công, giao diện sẽ hiện như hình dưới. Trong đó:
- Step 1: Select source: Là tài khoản nguồn muốn chuyển dữ liệu đi
- Step 2: Select destination: Là tài khoản đích muốn chuyển dữ liệu đến
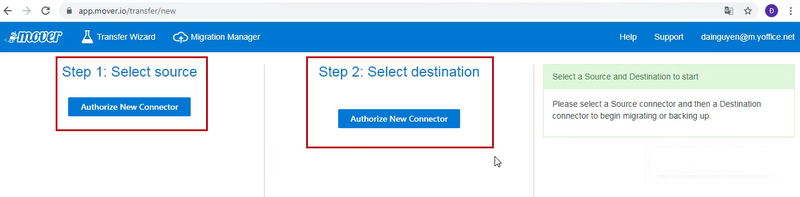
Bước 6: Nhận Authorize New Connector tại ô Step 1: Select source và chọn tài khoản muốn chuyển dữ liệu đi, chọn Google Drive
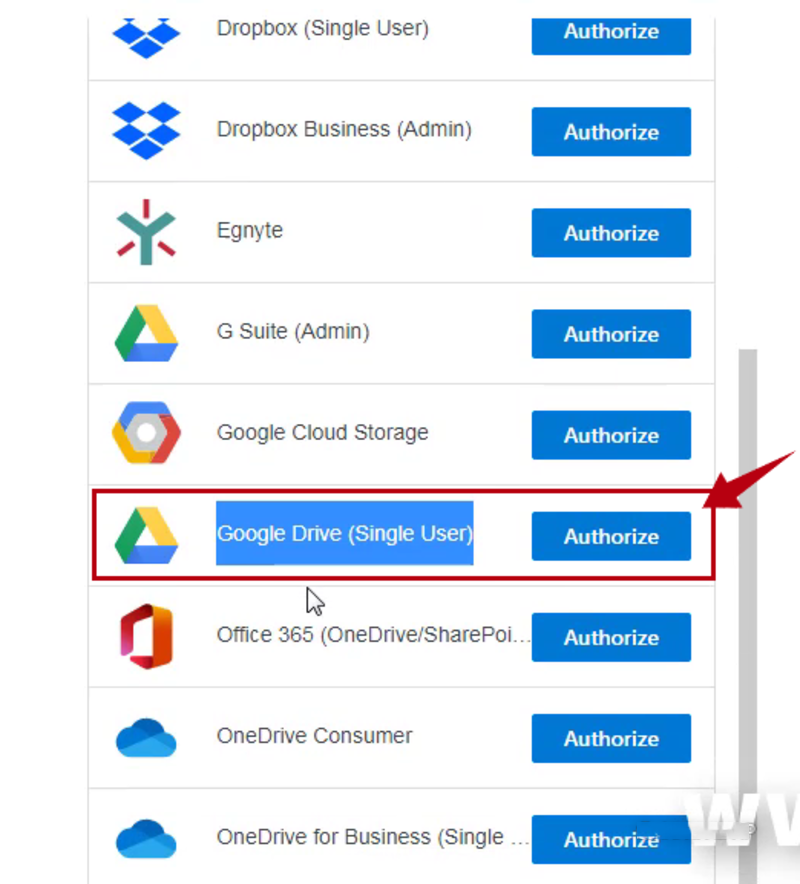
Bước 7: Nhập tên tài khoản để dễ nhớ hơn rồi chọn Authorize
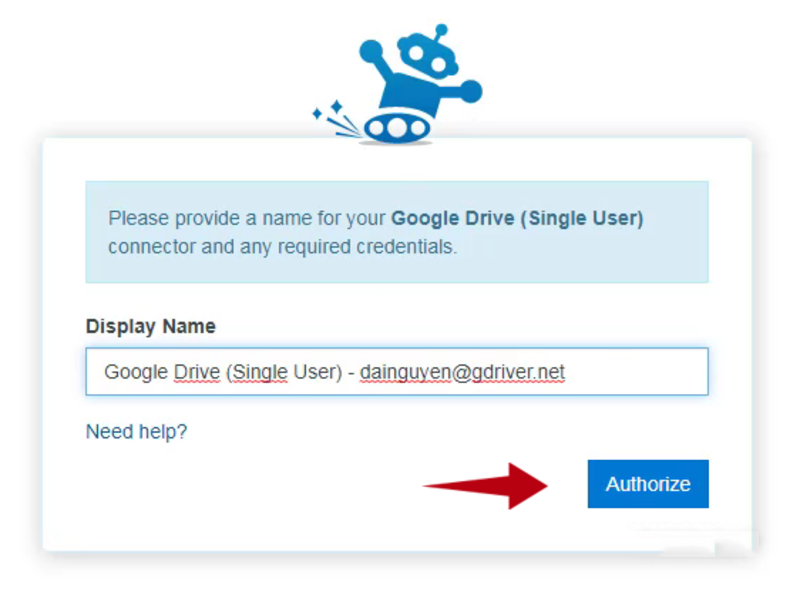
Bước 8: Chọn tài khoản Google Drive muốn chuyển
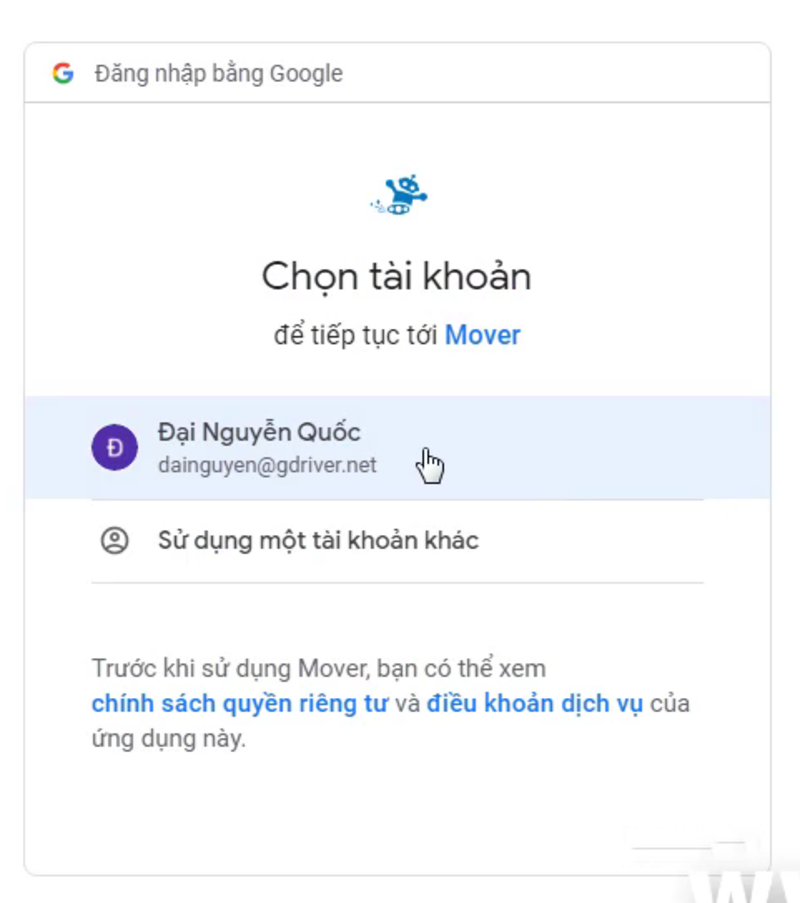
Bước 9: Nhấn Cho phép
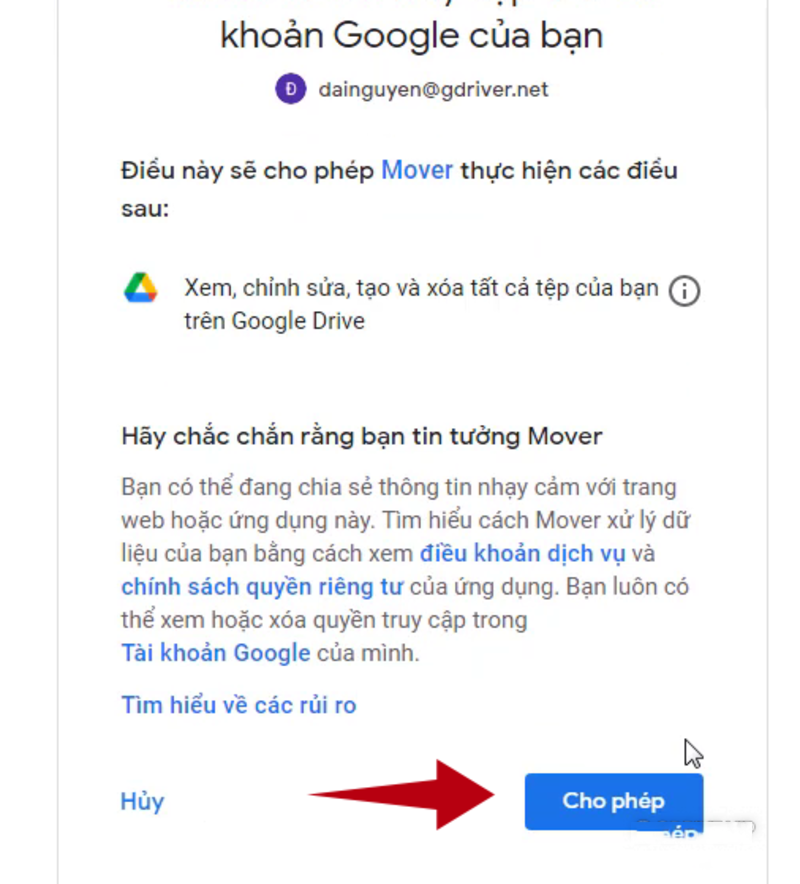
Bước 10: Khi chọn thành công giao diện sẽ hiện như hình dưới
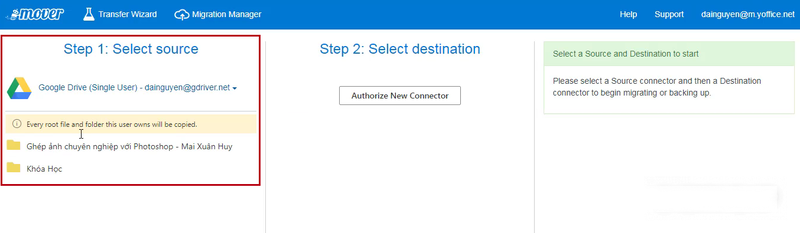
Bước 11: Tại Step 2: Select destination chọn Authorize New Connector để kết nối đến tài khoản đích, bạn chọn OneDrive for Business (Single User).
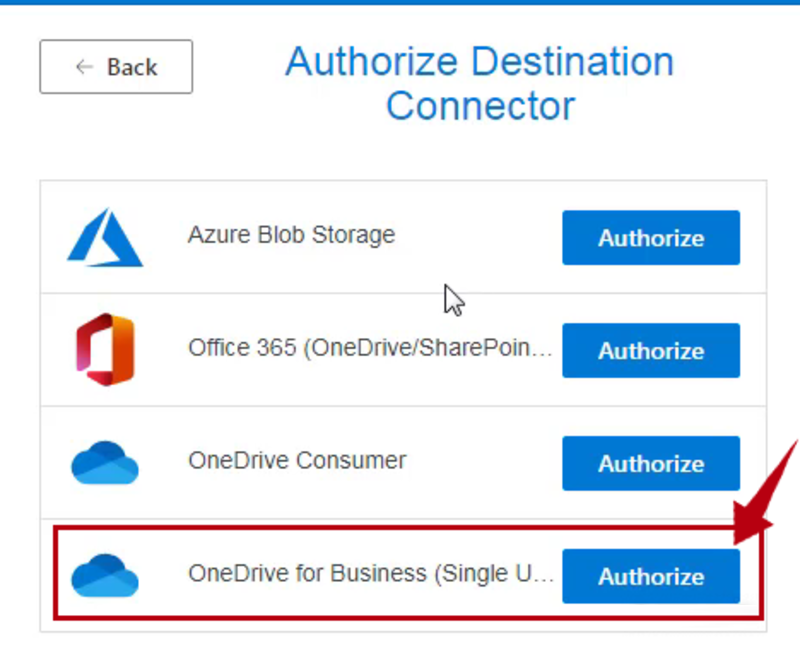
Bước 12: Nhập tên tài khoản để dễ nhớ hơn > Authorize
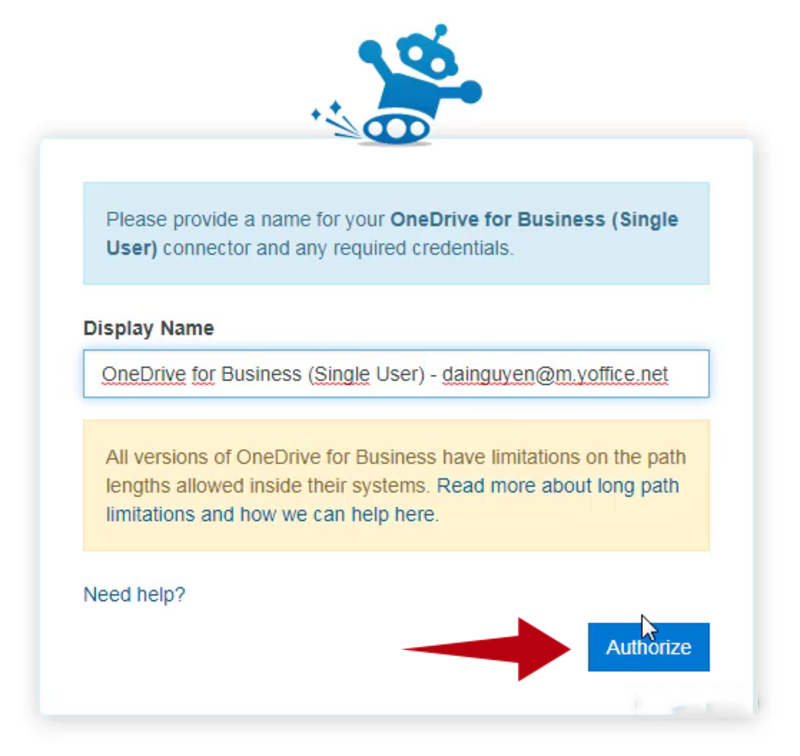
Bước 13: Nhập tài khoản Onedrive của bạn > Tiếp theo
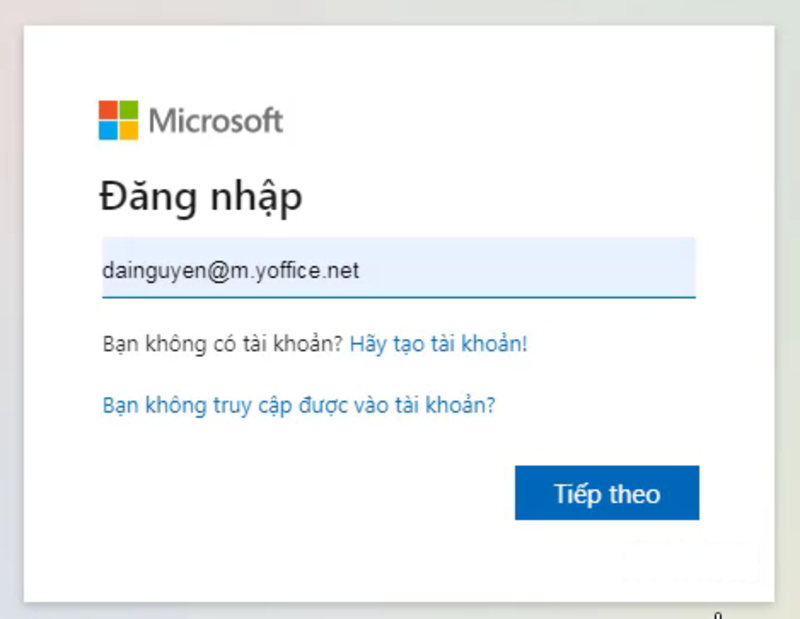
Bước 14: Chọn Chấp nhận
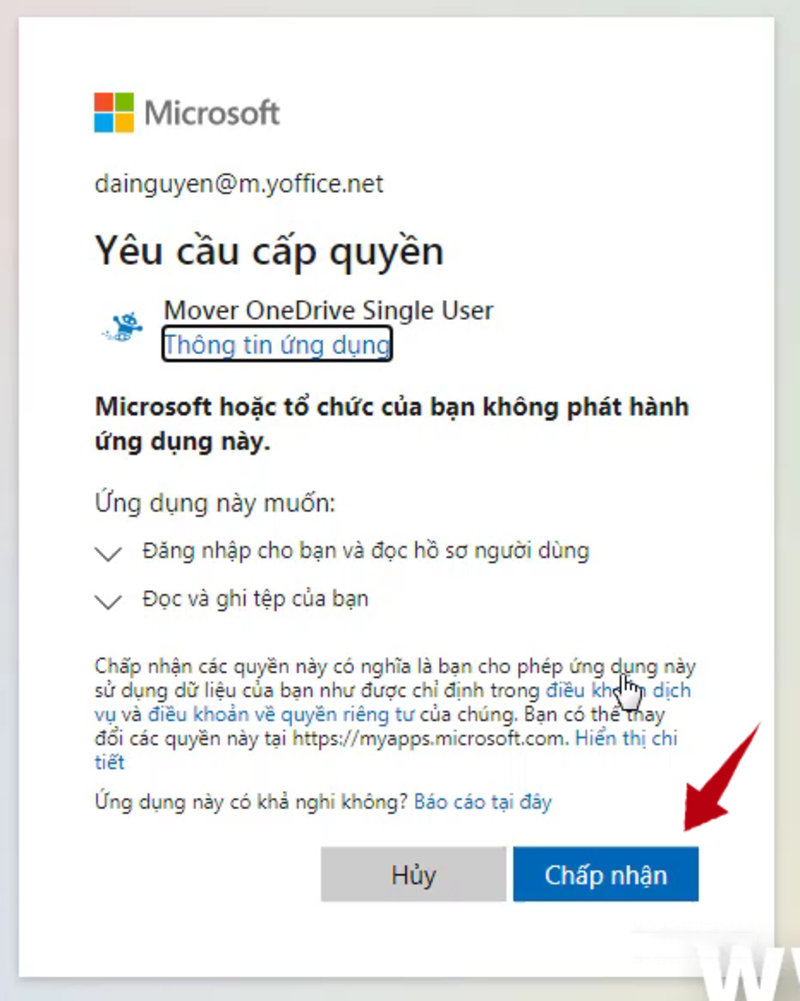
Bước 15: Chọn Start Copy
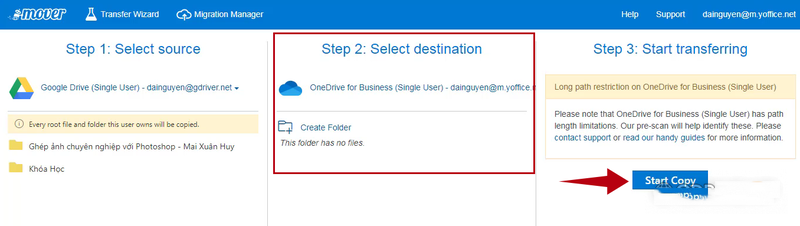
Nếu bạn muốn chuyển tất cả thì không cần chọn thư mục, sau khi ấn start copy sẽ hiện ra như hình
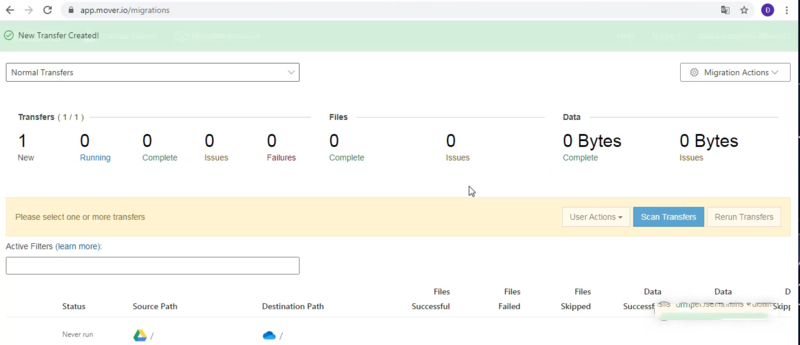
Bước 16: Chọn Running để xe trạng thái hoặc Log để xem quá trình copy
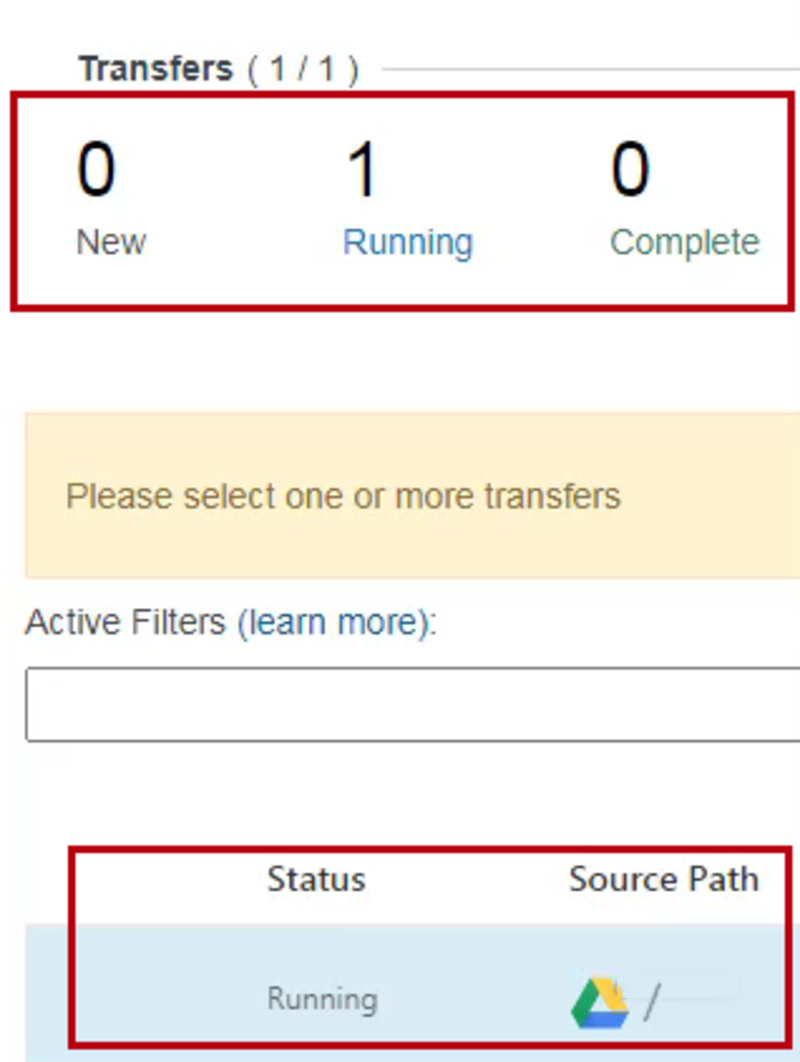
Bước 17: Lúc này ở mục File sẽ thất số file đã copy thành công và mục data sẽ có dung lượng đã copy thành công.
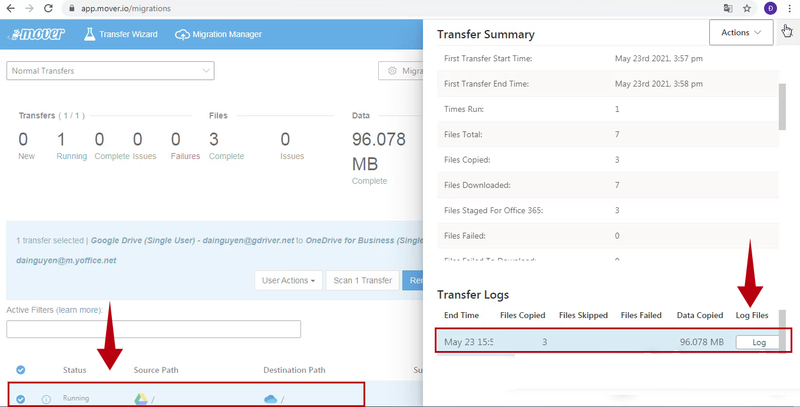
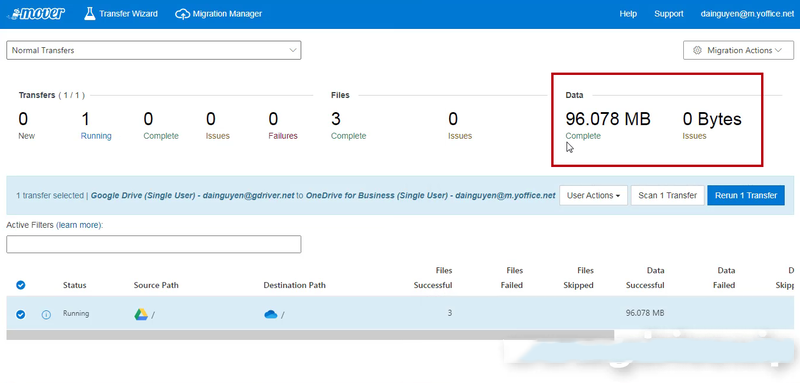
Tải sketchup 2019 miễn phí – Link GG Drive
Hướng dẫn download revit 2021 vĩnh viễn
Cách chuyển dữ liệu từ OneDrive sang Google Drive
Bước 1: Tải Air Explorer và cài đặt cho máy
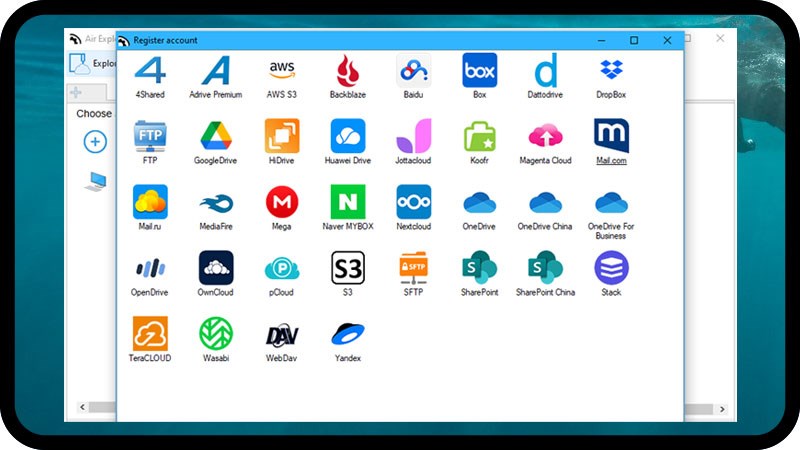
Bước 2: Mở ứng dụng lên và chọn loại Onedrive đang dùng
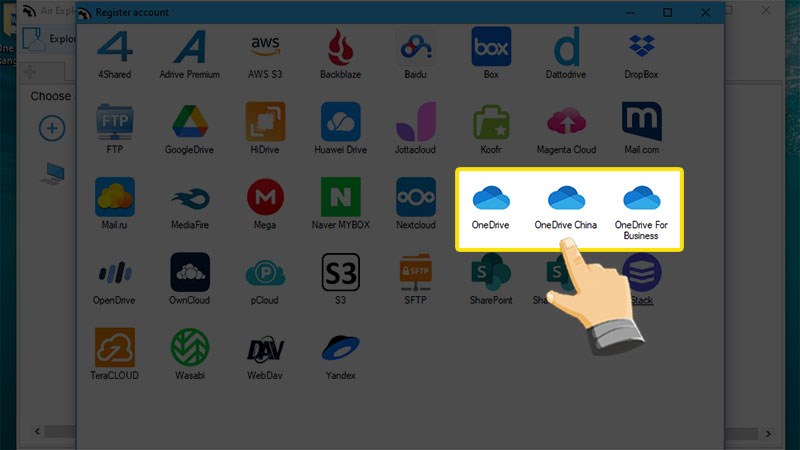
Bước 3: Nhập tài khoản của bạn
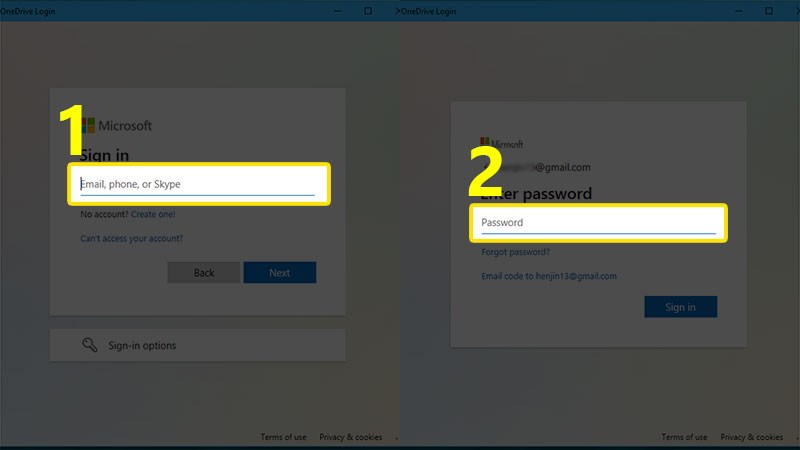
Bước 4: Chọn yes
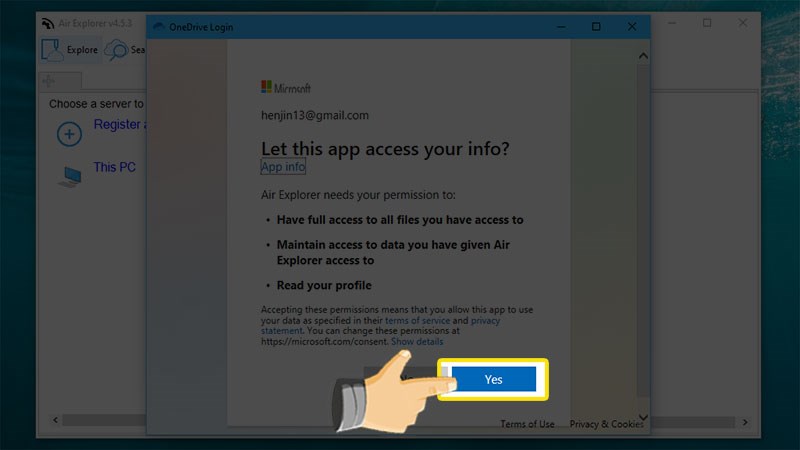
Bước 5: Chọn Add để thêm tài khoản mới
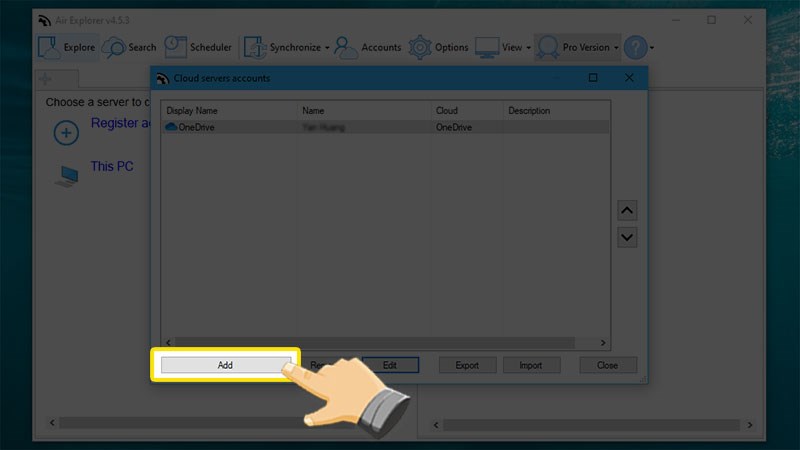
Bước 6: Chọn Google Drive để thêm tài khoản
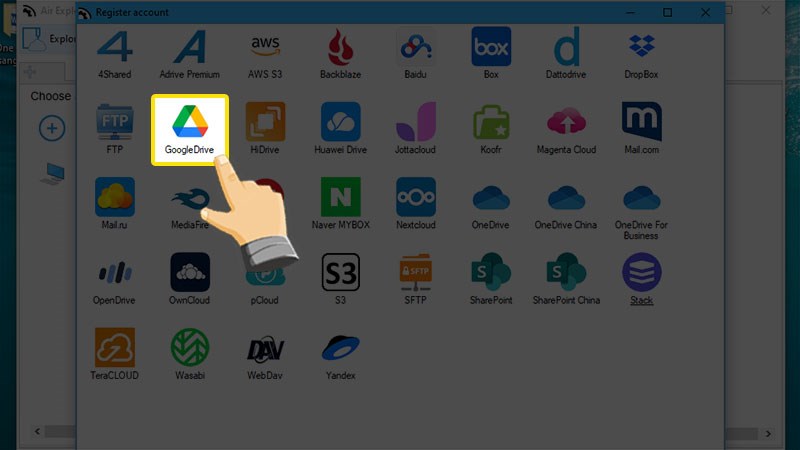
Bước 7: Chọn tài khoản Google drive muốn chuyển dữ liệu
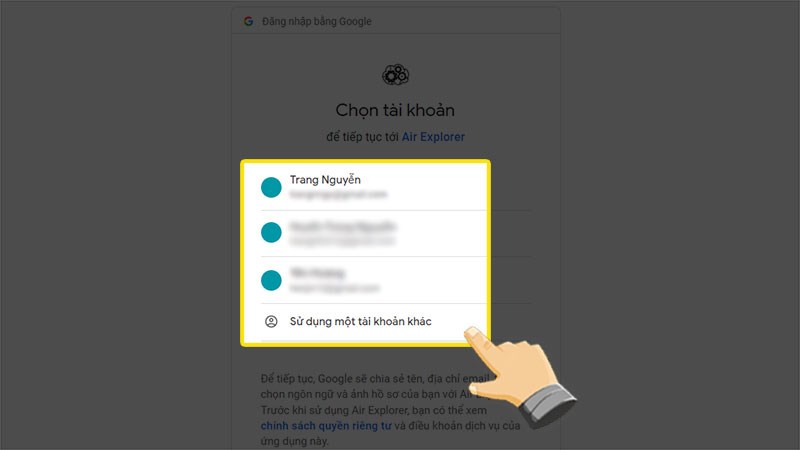
Bước 8: Chọn Cho phép
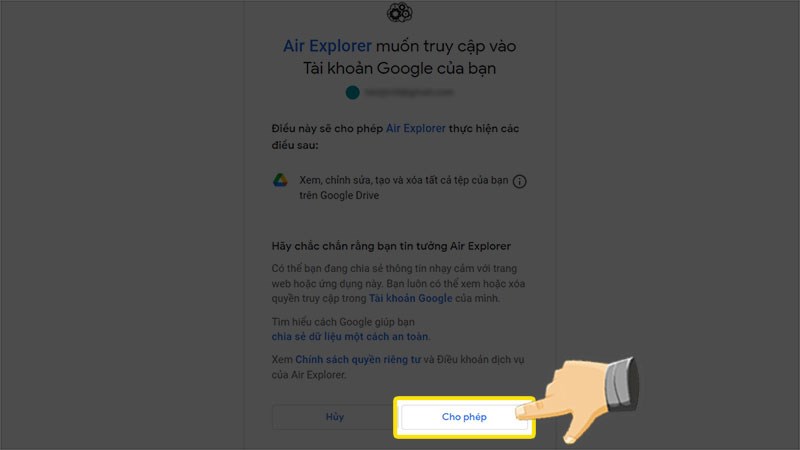
Bước 9: Nhấn vào Close hoặc dấu X để tắt cửa sổ Cloud servers accounts
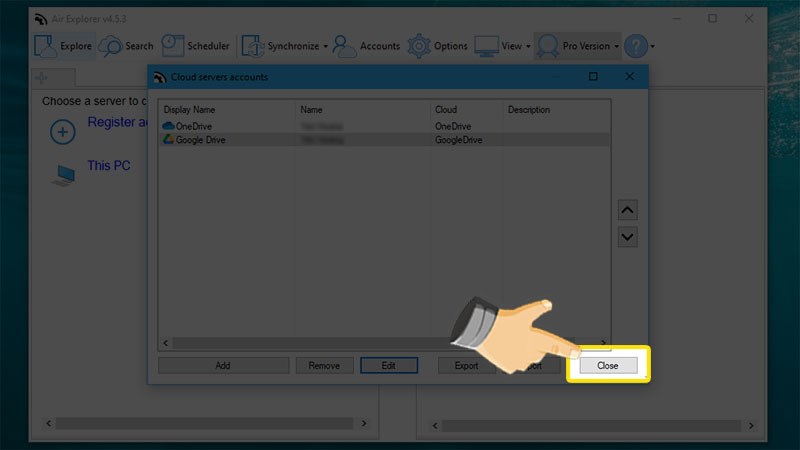
Bước 10: Mỗi cửa sổ bạn cần kết nối với một tài khoản khác nhau
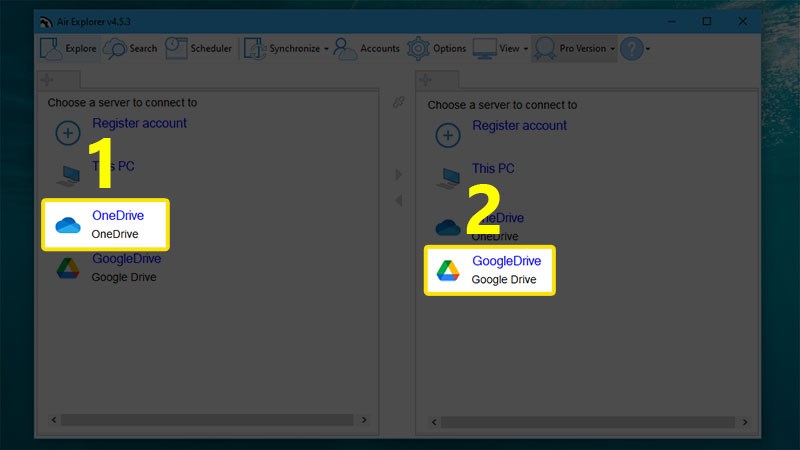
Bước 11: Tại cửa sổ OneDrive, chọn tệp thư mục cần Copy > nhấp chuột phải chọn Copy
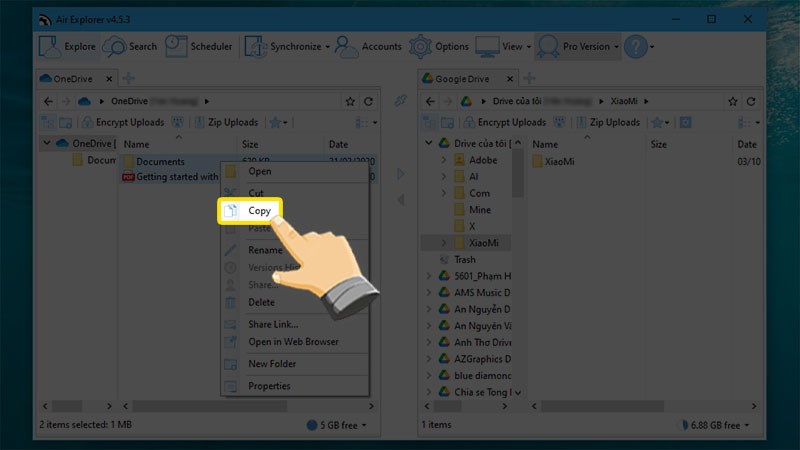
Bước 12: Tại cửa sổ Google Drive, nhấp chuột phải chọn Paste để dán tệp
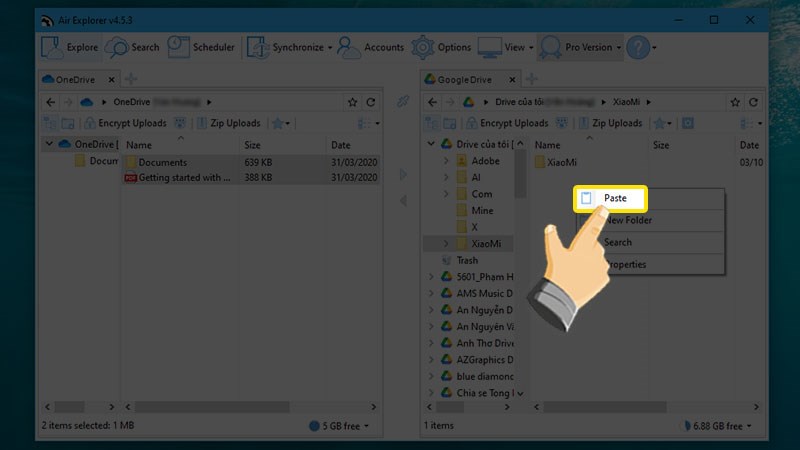
Bước 13: Đợi quá trình copy tệp hoàn tất là được
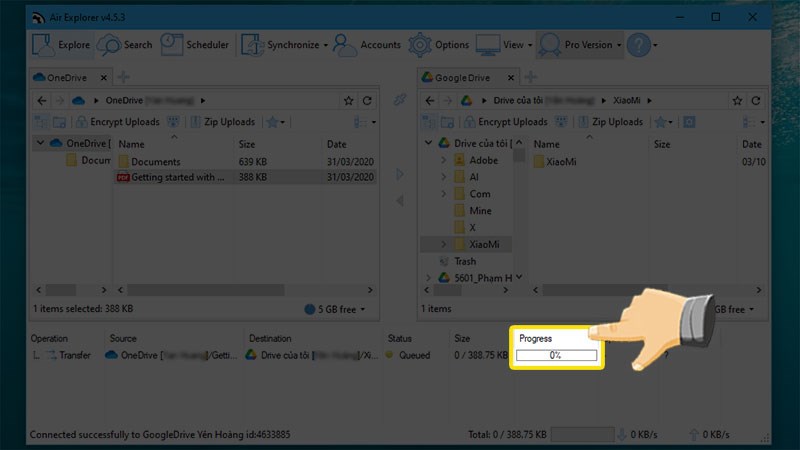
Trên đây là hướng dẫn chi tiết cách chuyển dữ liệu từ Google Drive sang Onedrive và ngược lại. Hy vọng những chia sẻ phía trên của chúng tôi sẽ hữu ích với bạn.
