Với một số trường hợp khi máy tính của bạn bị lỗi liên quan đến loa thì cách cài lại driver ân thanh cho win 10 được mọi người coi là phương pháp hữu hiệu nhất. Nhưng với một số người dùng mới thì việc cài lại như vậy còn rất là bỡ ngỡ. Vậy nếu như bạn vẫn đang còn thắc mắc chưa biết cài đặt ra sao thì hãy theo dõi bài viết dưới đây để được hướng dẫn một cách chi tiết nhất nhé !
Cài đặt lại driver âm thanh thông qua Control Panel
Bước 1: Nhập Appwiz.cpl vào khung Search trên Start Menu hoặc thanh Taskbar -> nhấn Enter để mở cửa sổ Programs and Features.
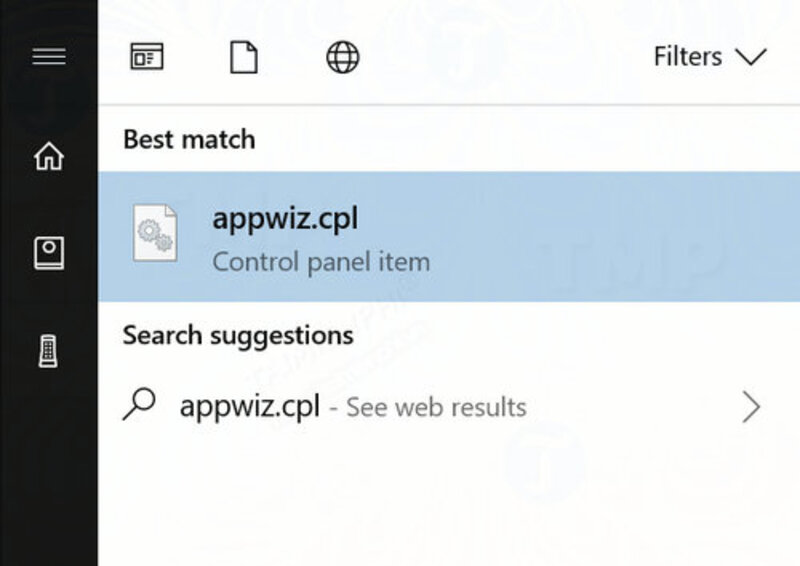
Bước 2: Tìm kiếm mục driver âm thanh -> click chuột phải chọn Uninstall -> chọn Yes xác nhận để gỡ bỏ cài đặt driver âm thanh.
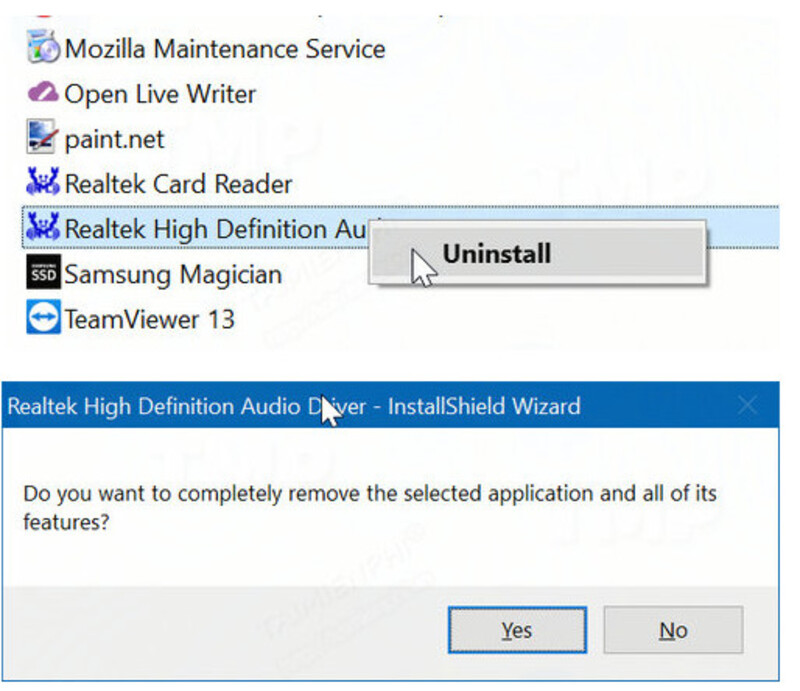
Sau khi gỡ bỏ cài đặt driver âm thanh, khởi động lại máy tính của bạn. Cuối cùng truy cập trang chủ nhà sản xuất, tìm và tải phiên bản driver âm thanh mới nhất về máy tính và cài đặt.
Hiện nay có rất nhiều phần mềm tự tìm và cài driver tự động cho máy tính, laptop. Tuy nhiên các phần mềm cài driver tự động cho máy tính này chỉ được áp dụng với các dòng máy nhận driver internet tự động vì nếu không có mạng internet thì những phần mềm này sử dụng được.
Mẹo tải và cài đặt phần mềm mathtype miễn phí
Download vĩnh viễn abbyy finereader 15 mới nhất
Cài đặt lại Driver âm thanh trên windows 10 từ Device Manager
Bước 1: Kích chuột phải vào nút Start trên thanh Taskbar -> Click chọn Device Manager để mở cửa sổ Device Manager.
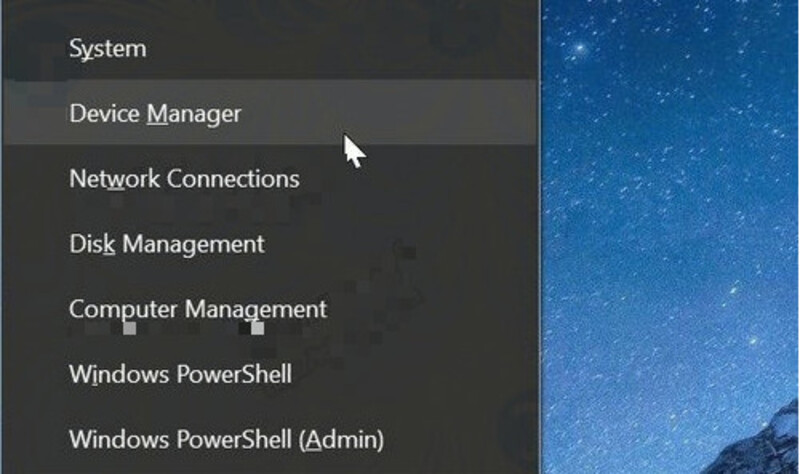
Bước 2: Trên cửa sổ Device Manager -> mở rộng mục Sound, video and game controllers.
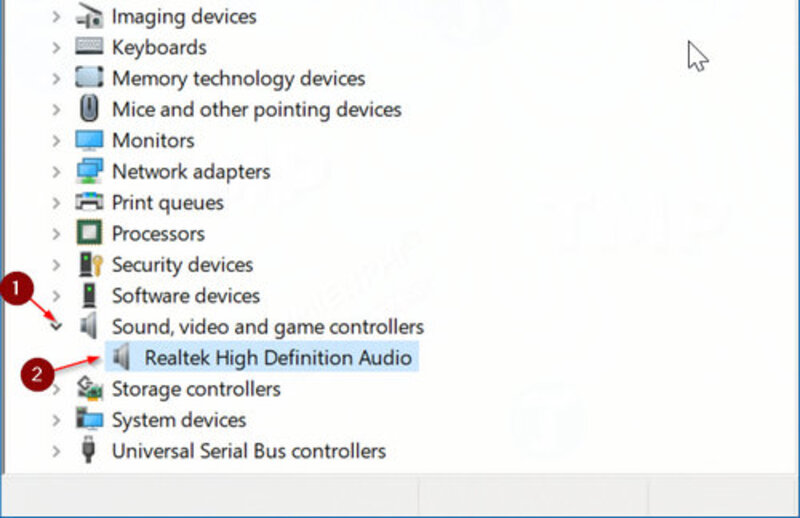
Bước 3: Lúc này bạn sẽ nhìn thấy tên driver âm thanh. Thường là Realtek High Definition Audio. Kích chuột phải vào đó rồi chọn Uninstall device.
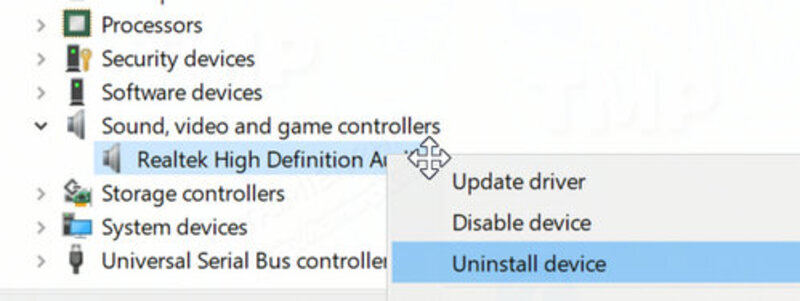
Bước 4: Trên màn hình sẽ hiển thị hộp thoại xác nhận như hình dưới đây. Đánh tích chọn Delete the driver software for this device -> Click chọn Yes trên hộp thoại xác nhận để gỡ bỏ cài đặt driver âm thanh trên thiết bị.
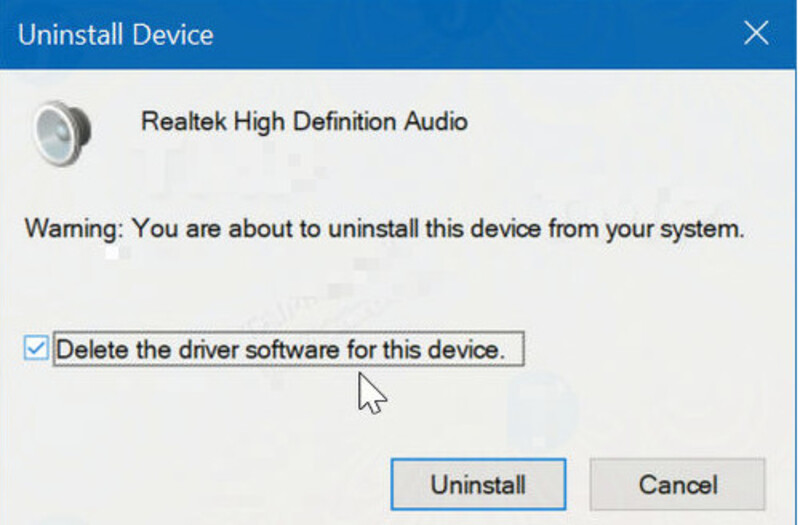
Khởi động lại máy tính của bạn, sau đó truy cập trang chủ nhà sản xuất, tìm và tải phiên bản driver âm thanh mới nhất về máy tính và cài đặt.
Hướng dẫn tải sketchup 2019 full crack miễn phí
Link tải revit 2021 vĩnh viễn
Tải và cài driver âm thanh cho Win 10 từ website của hãng
Ngoài việc cài driver tự động từ máy tính, bạn còn có thể tải file cài driver từ website của hãng và tiến hành cài thủ công cho máy tính. Việc này rất hữu ích bởi không phải lúc nào trình cài driver tự động cũng hoạt động như ý muốn.
Vì giao diện website của mỗi hãng là khác nhau nên việc hướng dẫn chi tiết là không thể nhưng nhìn chung thì sẽ có các bước cơ bản như sau:
- Truy cập vào website support của hãng
- Tìm mục Drivers & Downloads
- Nhập tên hay mã máy tính
- Chọn phiên bản Windows, driver âm thanh
- Bấm Download để tải về máy
- Chạy file vừa tải về và thực hiện theo hướng dẫn để cài driver vào máy tính.
Hơi trừu tượng đúng không, bây giờ chúng ta cùng thử một ví dụ cụ thể, tìm và cài driver âm thanh cho laptop Dell XPS 13 9370.
Bước 1: Truy cập vào website support của Dell tại đường dẫn https://www.dell.com/support/home/us/en/
Bước 2: Nhấn chọn vào mục Drivers & Downloads.
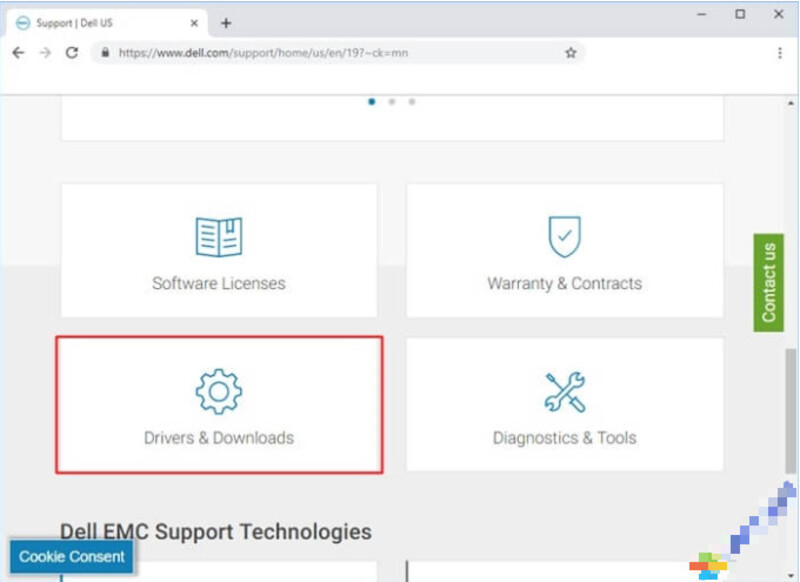
Bước 3: Tại mục All products bạn tìm và duyệt tới sản phẩm XPS 13 9370. Lúc này màn hình chính sẽ hiển thị danh sách các driver có thể tải về và cài đặt.
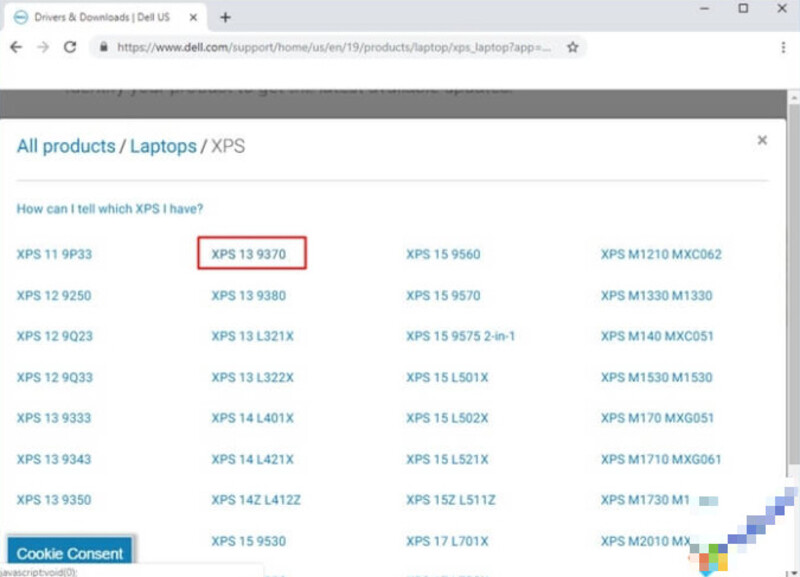
Bước 4: Lọc các driver cho Windows 10, tìm tới dòng Realtek High Definition Audio Driver và bấm Download ở phía bên cạnh, chờ cho quá trình tải về hoàn tất.
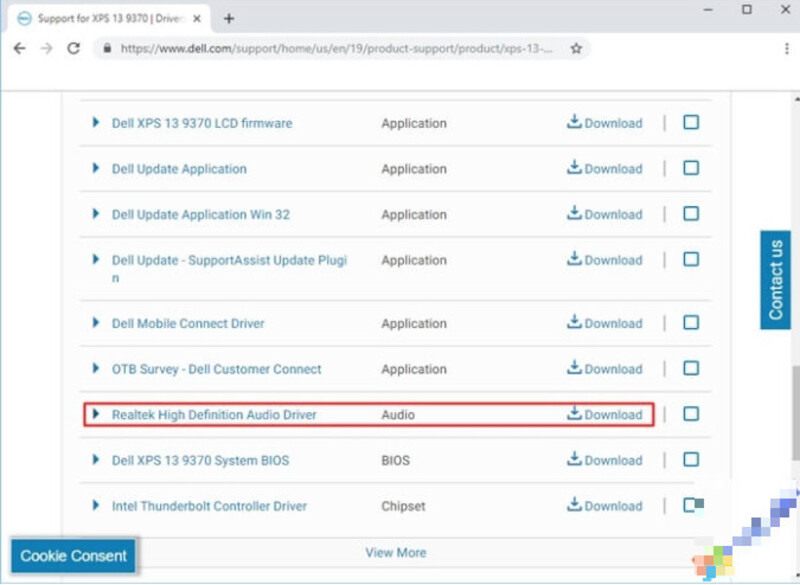
Bước 5: Chạy file vừa tải về, thực hiện theo hướng dẫn để cài driver lên máy tính.
Nếu không tìm thấy file tải driver âm thanh win 10 home từ trang chủ nhà sản xuất, bạn có thể tìm kiếm trên mạng phiên bản driver mới nhất thông qua số model. Chúc các bạn thành công với hai cách tải trên, nếu cảm thấy bài viết hay và bổ ích hãy share bài viết đến mọi người nhé.

