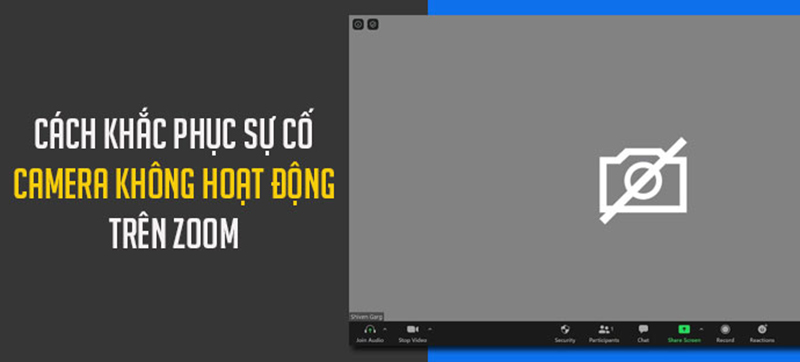Zoom là ứng dụng họp và học tập trực tuyến được sử dụng khá phổ biến khi đại dịch Covid-19 lan rộng hơn. Chúng giúp người dùng trao đổi thông tin qua máy tính một cách dễ dàng bằng việc chat video trực tuyến. Tuy nhiên, đôi khi người dùng gặp tình trạng Zoom không mở được camera trên laptop gây cản trở giao tiếp. Vì vậy, trong bài viết dưới đây, chúng tôi sẽ chỉ ra một số nguyên nhân và cách khắc phục hiệu quả nhất.
Hướng dẫn tải tmac download miễn phí
Nguyên nhân Zoom không bật được camera trên máy tính

Có một số nguyên nhân gây ra tình trạng không bật được camera khi sử dụng Zoom trên máy tính như sau:
- Bạn chưa bật tính năng cho phép camera trên Zoom.
- Laptop của bạn chưa cấp quyền sử dụng camera cho phần mềm Zoom.
- Phần mềm Zoom bị lỗi hoặc Windows laptop gặp trục trặc.
- Một phần mềm khác đang sử dụng camera trên laptop của bạn.
Link tải 3ds max 2018 full crack mới nhất
Cách khắc phục tình trạng Zoom không mở được camera trên laptop
Bật tính năng camera trên ứng dụng Zoom
Để bật tính năng camera trên ứng dụng họp trực tuyến Zoom, bạn hãy thực hiện theo hướng dẫn dưới đây:
- Nếu đang ở ngoài phòng họp: Vào biểu tượng Cài đặt → Bỏ dấu tích ở mục Turn off my video when joining meeting.
- Nếu đang ở trong phòng họp: Nhấn vào mục “Bắt đầu video” ở thanh công cụ bên dưới là được. Hoặc nếu muốn tắt cam, bấm vào “Dừng Video” là xong.
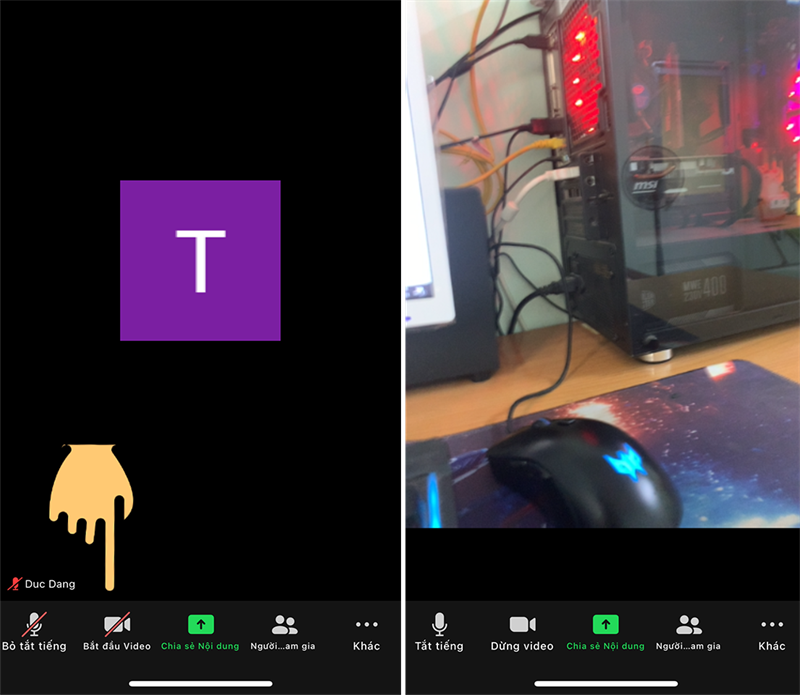
Mẹo tải mathtype 6.9 bản chuẩn full
Cấp quyền sử dụng dùng camera cho Zoom
- Đối với hệ điều hành Windows: Vào ô tìm kiếm trên thanh Menu → Chọn Setting → Tìm chọn mục Choose which apps can access your camera rồi kích hoạt mục Allow apps to access your camera hoặc kéo xuống dưới kích hoạt camera cho ứng dụng Zoom
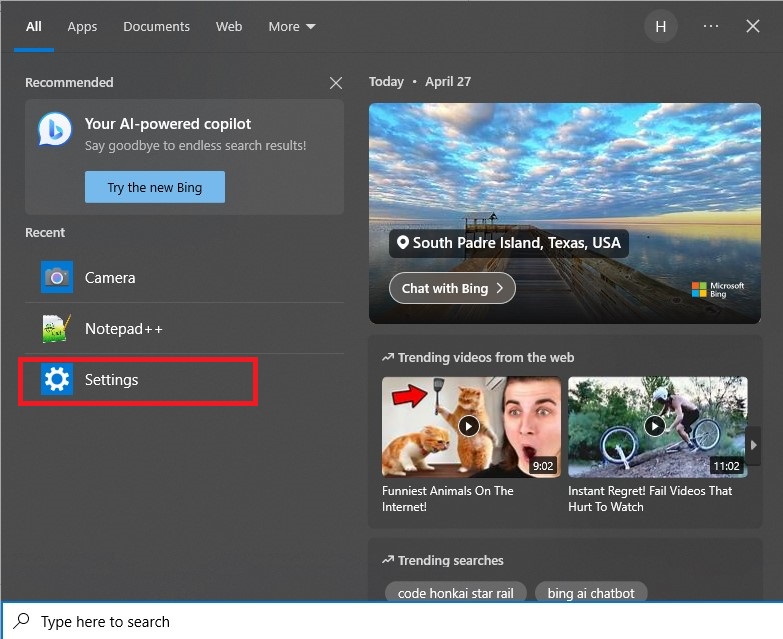
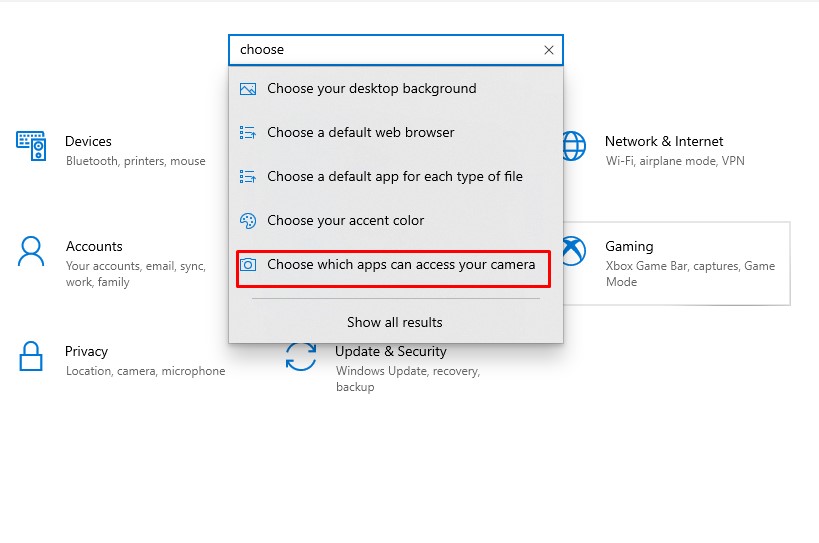
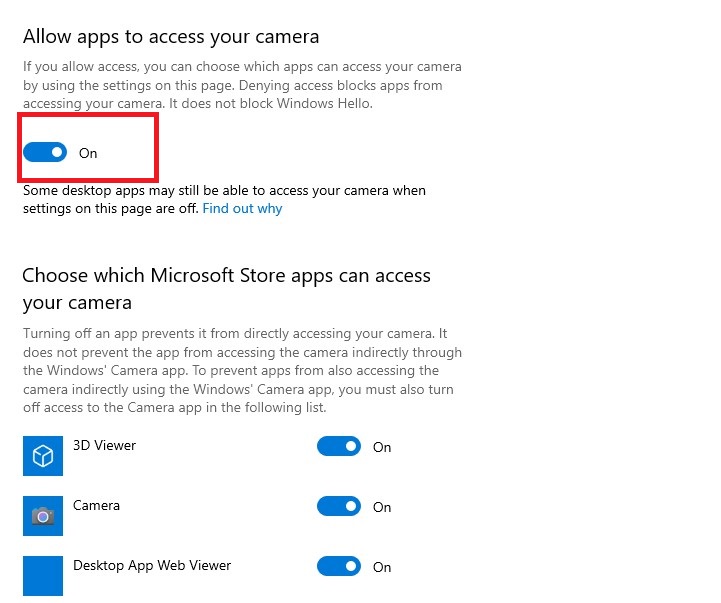
- Đối với hệ điều hành MacOS: Bấm vào biểu tượng Apple góc trái màn hình, chọn Tùy chọn hệ thống → Chọn Bảo mật & Quyền riêng tư → Chọn biểu tượng ổ khóa, nhập tên người dùng và mật khẩu để mở khóa → Vào mục Camera → Đảm bảo 2 mục Zoom Rooms và Zoom.us đã được chọn.
Tải abbyy finereader 14 miễn phí ngay hôm nay!
Cập nhật phiên bản mới nhất cho Zoom
Trong trường hợp 2 cách trên đều không hiệu quả, bạn hãy thử cập nhật phiên bản mới nhất cho Zoom theo hướng dẫn sau:
- Đăng nhập vào Zoom desktop client.
- Nhấn vào ảnh đại diện → Chọn Check for Updates
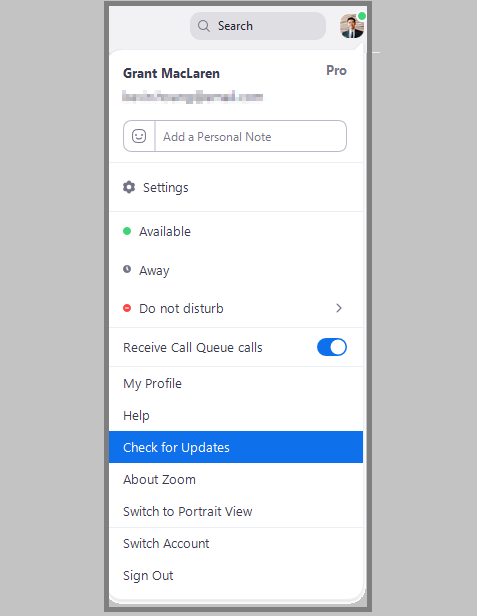
- Nếu có phiên bản mới hơn, Zoom sẽ tự động tải xuống và cập nhật cho bạn.
Xóa và cài lại ứng dụng Zoom
Nếu tất cả các cách trên đều không khắc phục được lỗi Zoom không mở được camera trên laptop, bạn hãy thử xóa bỏ ứng dụng và tiến hành cài đặt lại từ đầu. Chú ý, khi cài đặt, cần đảm bảo cấp đủ quyền cho Zoom.
Trên đây là 4 cách khắc phục khi Zoom không mở được camera trên laptop cho bạn tham khảo. Hy vọng rằng, bài viết trên sẽ giúp bạn khắc phục những khó khăn, trục trặc trong quá trình sử dụng phần mềm.