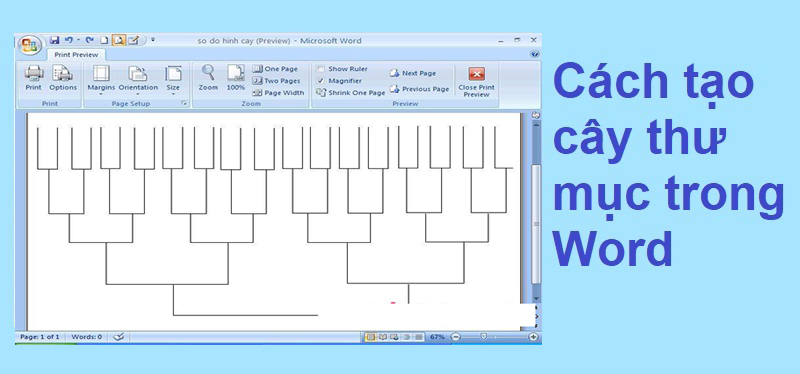Cách tạo cây thư mục trong Word sẽ giúp bạn quản lý nội dung và nắm được bố cục nội dung chính trong văn bản. Ngoài ra, việc tạo cây thư mục này còn giúp bạn thuận tiện thao tác khi di chuyển đến các phần trong tài liệu. Đọc ngay bài viết của dưới đây để được hướng dẫn chi tiết.
Các bước cài đặt abbyy finereader 14 miễn phí
Cây thư mục trong Word là gì?
Cây thư mục trong Word là một chức năng giúp bạn hiển thị cấu trúc tài liệu Word của mình dưới dạng cây thư mục. Tính năng này giúp hiển thị các tiêu đề và các mục con của chúng theo cấp độ và đặt chúng vào một cây thư mục. Các tiêu đề được xếp theo thứ tự ưu tiên từ cao đến thấp, từ tiêu đề lớn nhất đến tiêu đề nhỏ nhất.
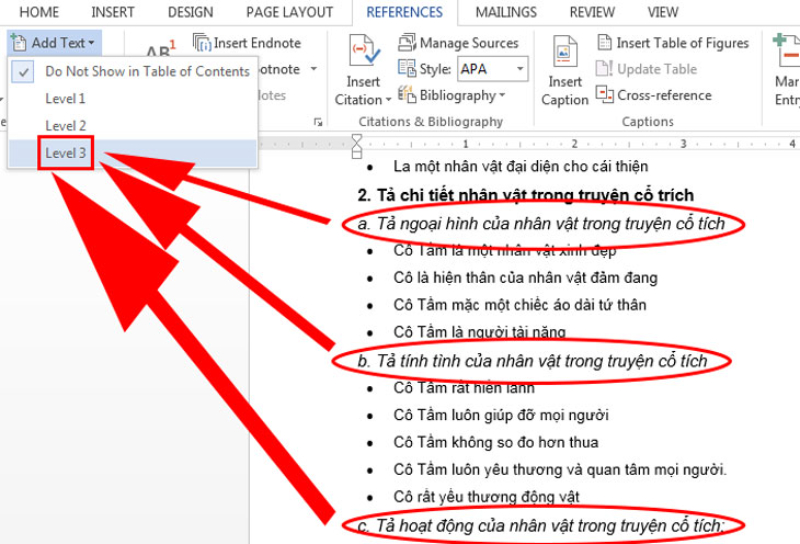
Cách cài đặt tmac v6 nhanh vĩnh viễn
Cây thư mục trong Word đóng vai trò như thế nào?
Cây thư mục trong Word có vai trò quan trọng trong việc hiển thị cấu trúc tài liệu của bạn. Nó cho phép bạn xem tổng quan về các tiêu đề và mục con của chúng trong tài liệu của mình.. Với cây thư mục, bạn có thể dễ dàng di chuyển giữa các phần của tài liệu một cách nhanh chóng. Chỉ cần nhấp vào tiêu đề trên cây thư mục để chuyển đến phần đó trong tài liệu của bạn.
Ngoài ra, tính năng này cũng cho phép bạn chọn và kéo thả các tiêu đề để di chuyển chúng đến vị trí khác trong tài liệu của bạn. Bằng cách sử dụng các tiêu đề và mục con của chúng, bạn có thể phân chia tài liệu thành các phần khác nhau để dễ dàng quản lý và chỉnh sửa.
Tải ngay bản full của 3ds max 2018 miễn phí ngay nhé!
Cách tạo cây thư mục trong Word chi tiết nhất
Từ phiên bản Word 2003 trở đi, bạn có thể sử dụng tham khảo cách tạo cây thư mục trong Word. Các thao tác khi tạo tính năng này với các phiên bản tương tự nhau. Các bước thực hiện như sau:
Bước 1: Mở file Word cần tạo thư mục → Chọn thẻ Home → Mở rộng khung Style → Chọn Create a Style để tạo cây thư mục trên Word.
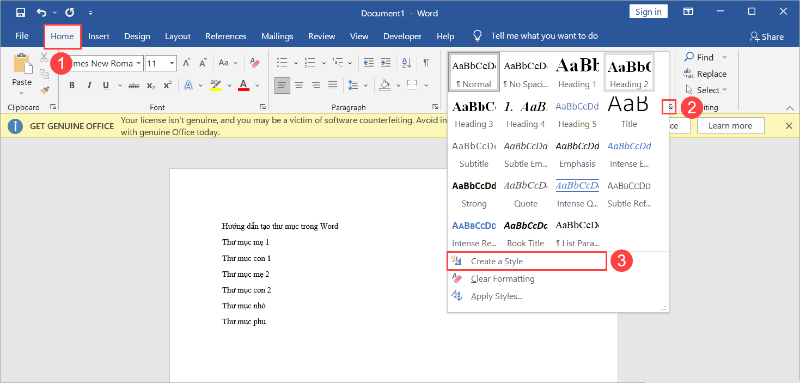
Bước 2: Đặt tên cho thư mục để phân biệt với các thư mục khác trong thẻ Name → Chọn thẻ Modify để mở rộng các thông số điều chỉnh.
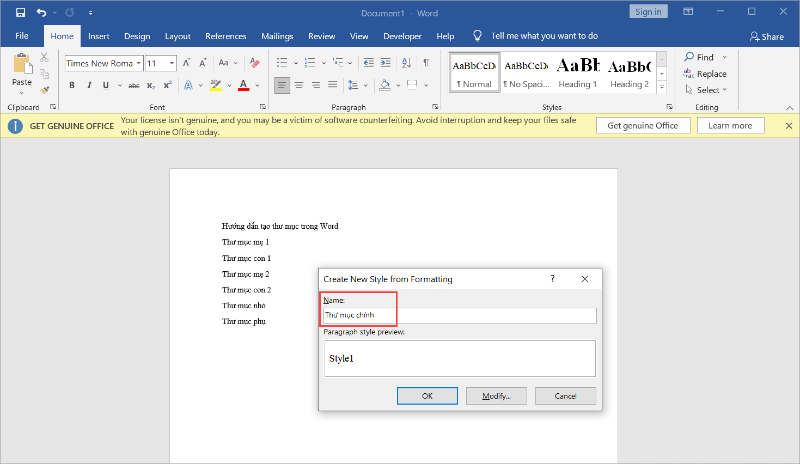
Bước 3: Tại cửa sổ Create New Style from Formatting, chọn thẻ Format → chọn Paragraph để tạo thư mục từ lớn đến bé.
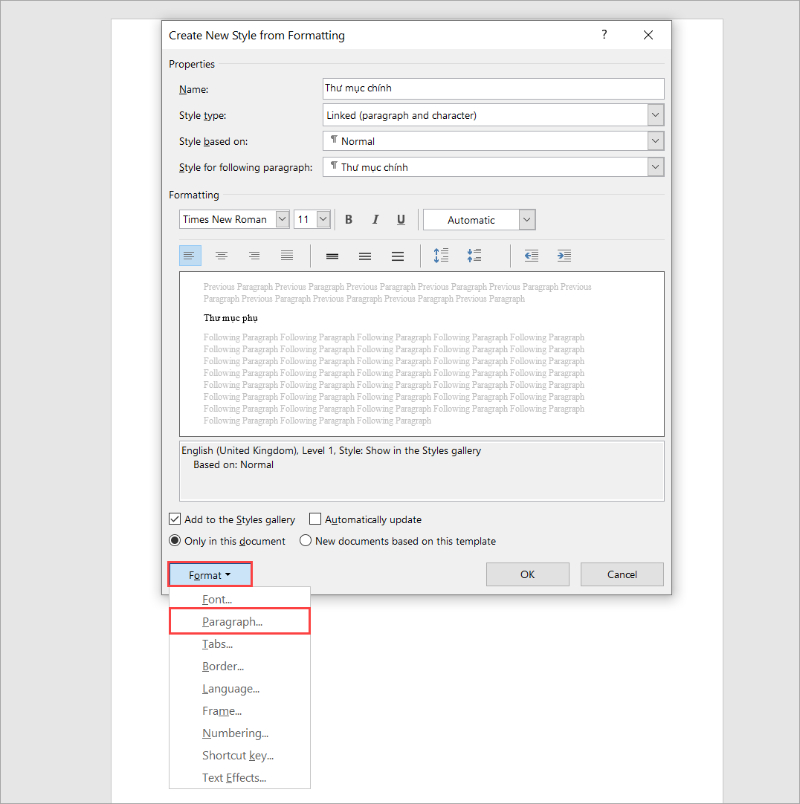
Bước 4: Tại cửa sổ Paragraph, chọn thẻ Indents and Spacing và tùy chỉnh Outline Level thành Level 1 đối với thư mục lớn nhất, bên trong có các thư mục nhỏ sẽ chọn Level 2, Level 3,… → Chọn OK.
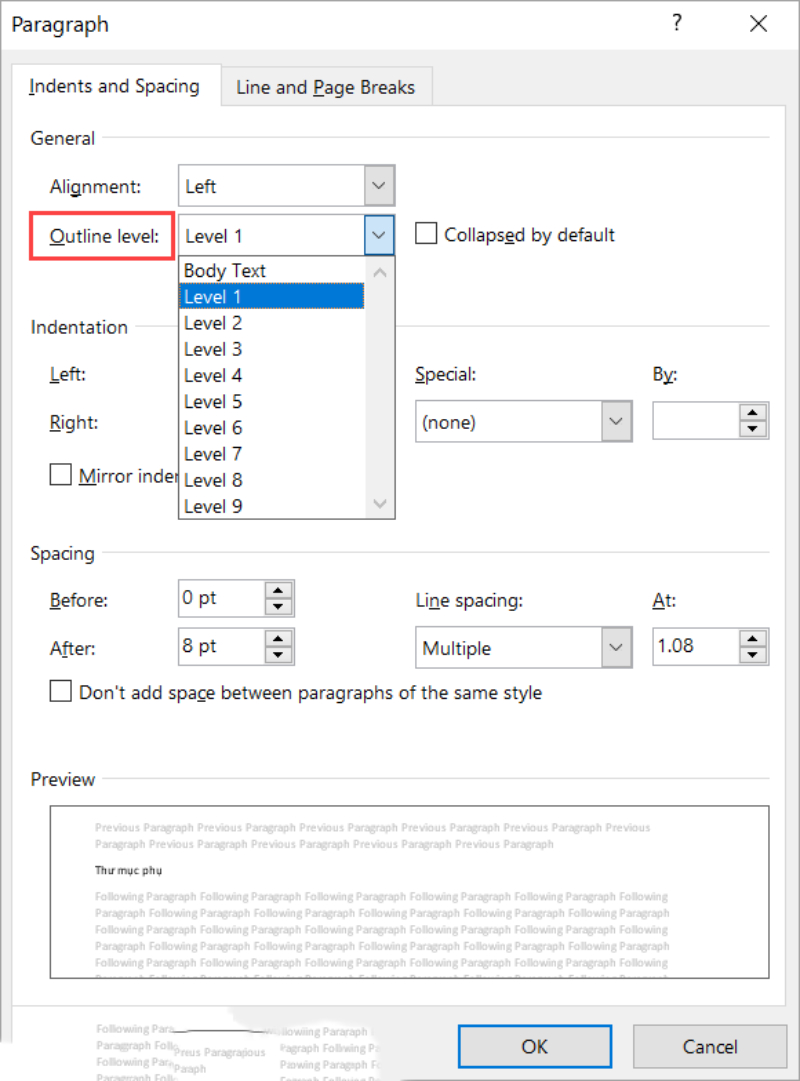
Bước 5: Tại mục Create New Style from Formatting, điều chỉnh các định dạng chữ trong thẻ Formatting như: kích thước chữ, font chữ, chữ in nghiêng, in đậm, gạch chân, căn chỉnh lề,…
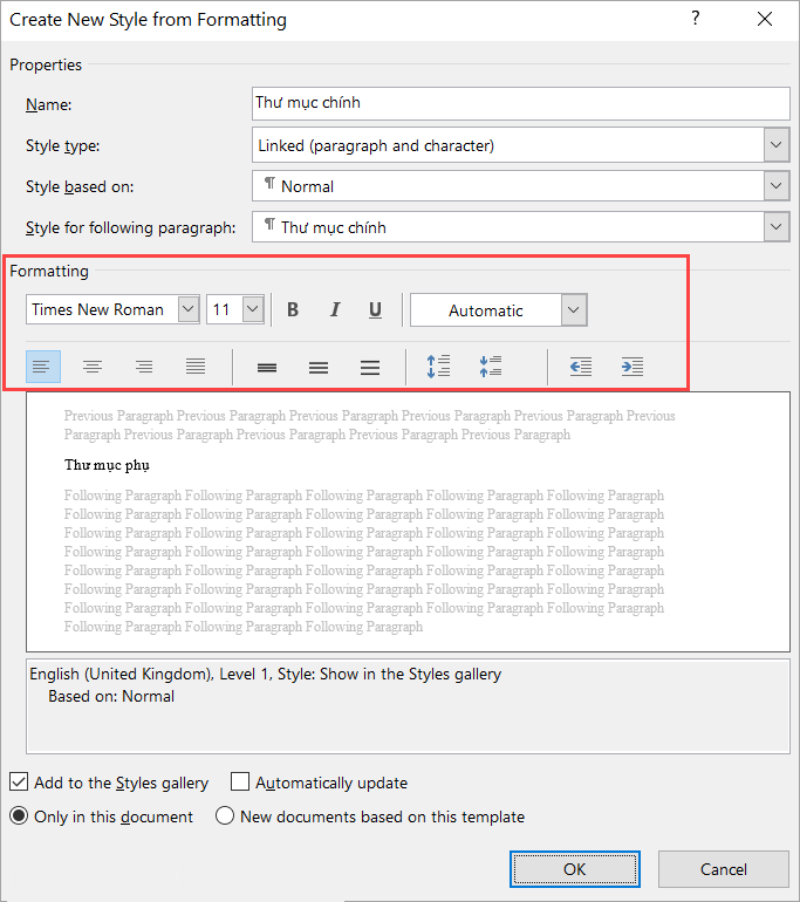
Bước 6: Để tạo ra sự khác biệt và nhận biết từng thư mục dễ dàng hơn, bạn cần định dạng những thư mục chính với kích thước lớn, in đậm/in nghiêng. Với những thư mục nhỏ thì để font chữ nhỏ, không để bất cứ định dạng gì. Bạn có thể xem trước thư mục hiển thị trong bảng Preview.
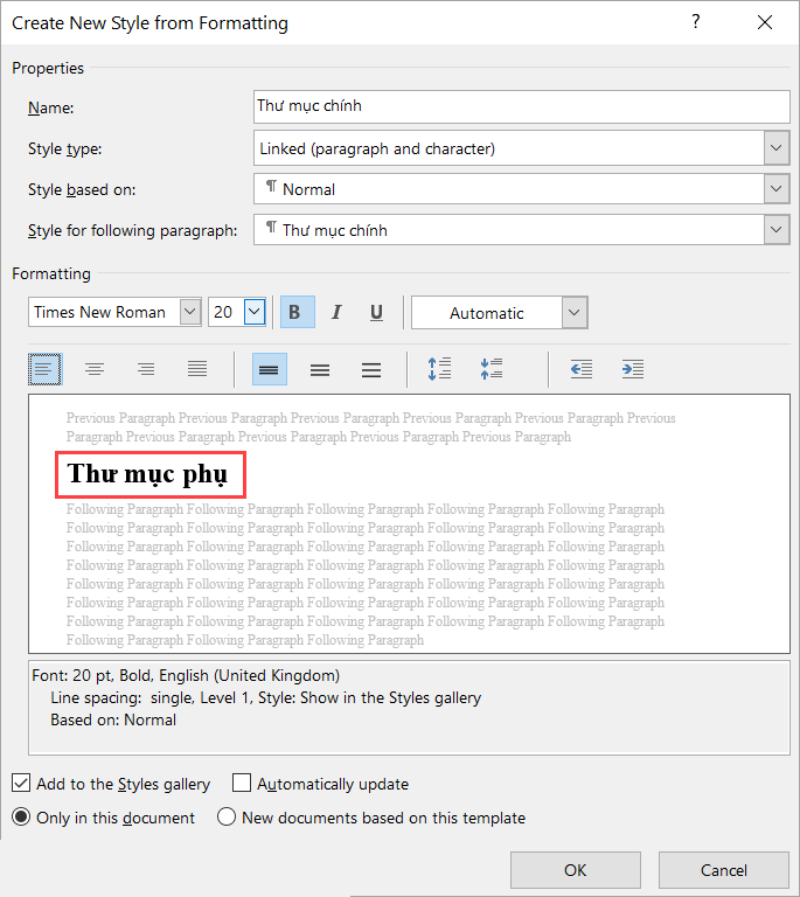
Tải xuống và cài đặt mathtype 6.9 (hướng dẫn chi tiết)
Bước 7: Bạn có thể setup một số thư mục theo tùy chọn dưới đây:
- Add to the Styles gallery: Thêm vào thư mục Styles (bắt buộc)
- Automatically updaet: Tự động cập nhật (không nên)
- Only in this document: Chỉ áp dụng cho tài liệu này
- New documents based on this template: Cho phép sử dụng trong những tài liệu khác
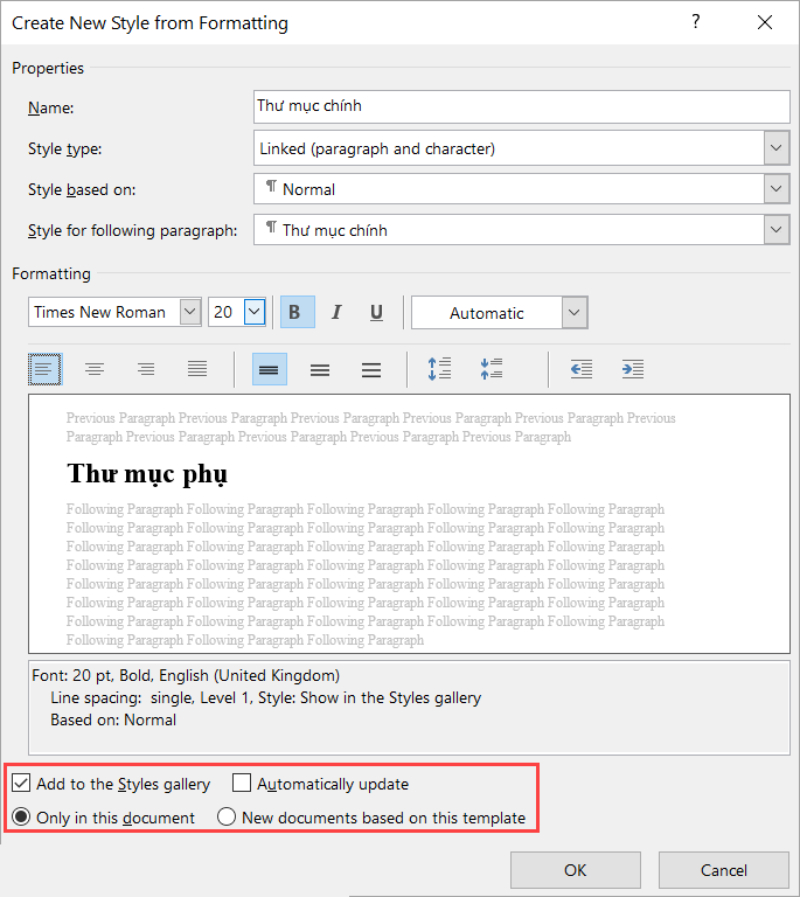
Bước 8: Sau khi tạo được thư mục chính, bạn quay trở lại bước 4 để tạo các thư mục nhỏ và được đặt Outline Level theo thứ tự tăng dần.
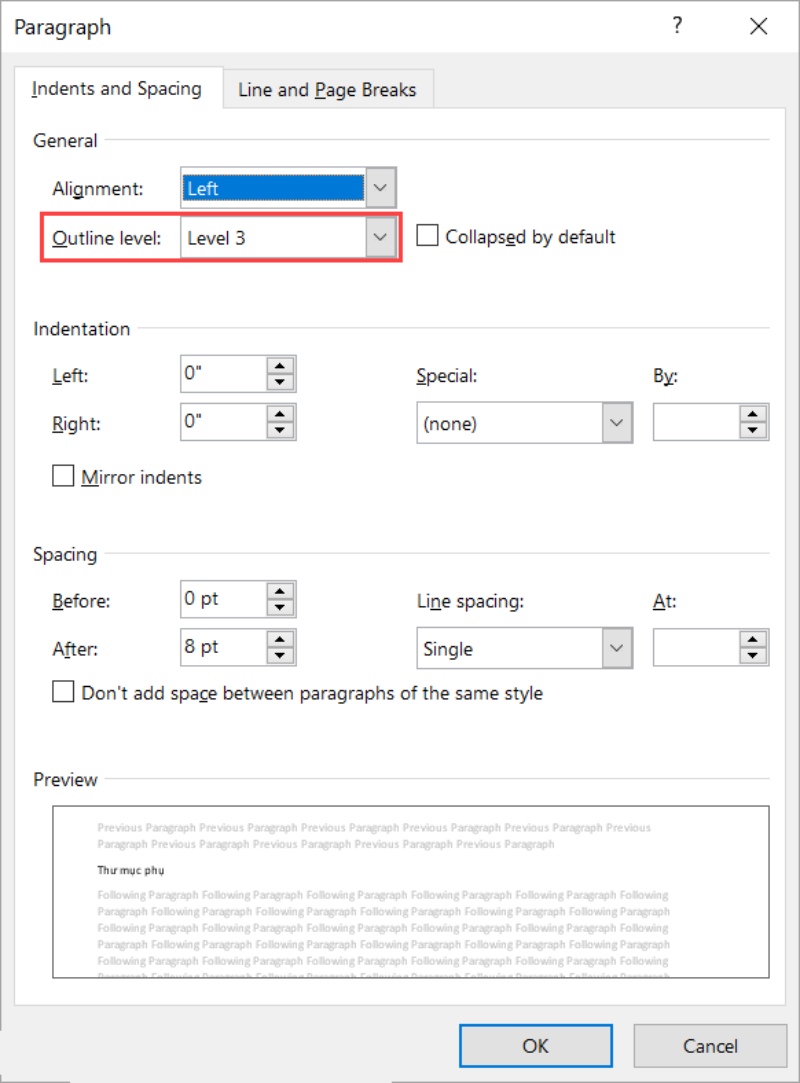
Bước 9: Chọn chế độ thư mục đã tạo trong thẻ Style để tạo các thư mục trong Word.
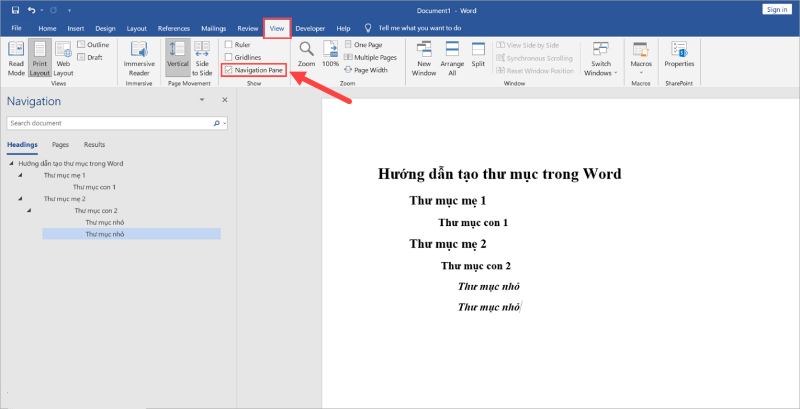
Bước 10: Nếu bạn muốn kiểm tra và theo dõi các thư mục văn bản, hãy chọn View → Navigation Pane để mở bảng Navigation.
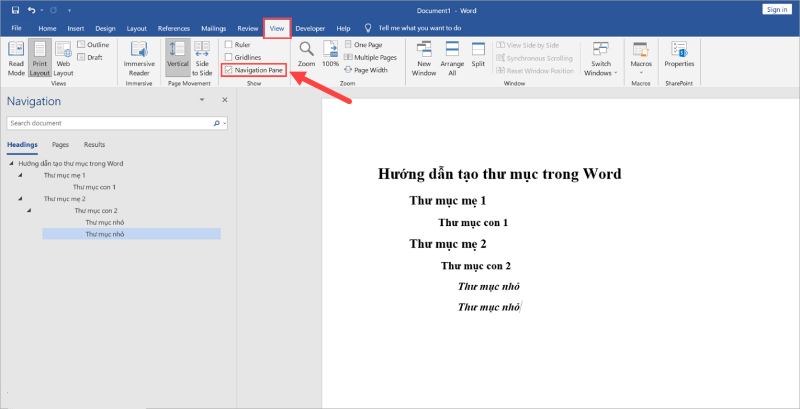
Trên đây là cách tạo cây thư mục trong Word chi tiết, dễ thực hiện nhất. Hy vọng rằng, bài viết trên đã chia sẻ kiến thức tin học hữu ích nhất. Chúc bạn thực hiện thành công!