Trong hệ điều hành Windows 10, tường lửa đóng vai trò quan trọng trong việc bảo vệ máy tính khỏi các mối đe dọa từ mạng internet. Tuy nhiên, có những trường hợp người dùng cần tắt tường lửa để thực hiện một số tác vụ đặc biệt hoặc cài đặt phần mềm mới. Việc tắt tường lửa Win 10 cần được thực hiện một cách đúng đắn để tránh các mối đe dọa từ bên ngoài. Trong bài viết này, chúng tôi sẽ hướng dẫn bạn cách tắt tường lửa trong Windows 10 một cách an toàn và hiệu quả. Tìm hiểu cách thực hiện để tạm thời vô hiệu hóa tường lửa và tiếp tục công việc của bạn mà không ảnh hưởng đến bảo mật hệ thống.
Tường lửa (Windows Firewall) Win 10 là gì?
Tường lửa Windows 10 (Windows Firewall) là một tính năng bảo mật tích hợp trong hệ điều hành Windows 10. Nó có nhiệm vụ kiểm soát và quản lý lưu lượng mạng đi vào và đi ra từ máy tính của bạn. Tường lửa này giúp ngăn chặn các kết nối không mong muốn từ mạng internet và bảo vệ máy tính của bạn khỏi các mối đe dọa bên ngoài như virus, malware, tấn công từ xa và xâm nhập trái phép.
Tường lửa Windows 10 sử dụng các quy tắc và cấu hình để xác định liệu một kết nối mạng cụ thể có được phép hay bị chặn. Nó cho phép bạn tạo các quy tắc tùy chỉnh để kiểm soát lưu lượng mạng cho các ứng dụng cụ thể, cổng giao tiếp và địa chỉ IP. Điều này giúp bạn tăng cường bảo mật hệ thống và kiểm soát việc truy cập mạng vào máy tính của bạn.

Tường lửa Windows 10 là một phần quan trọng của việc duy trì an toàn và bảo mật máy tính cá nhân hay doanh nghiệp khi kết nối với mạng internet.
Khi nào thì cần tắt tường lửa?
Cần tắt tường lửa Windows 10 chỉ trong một số trường hợp cụ thể và tạm thời. Dưới đây là một số tình huống mà bạn có thể cần tắt tường lửa:
- Cài đặt phần mềm: Trong quá trình cài đặt một ứng dụng hoặc phần mềm mới, có thể yêu cầu tắt tường lửa để tránh xung đột và giúp quá trình cài đặt diễn ra thuận lợi. Tuy nhiên, sau khi cài đặt hoàn tất, bạn nên kích hoạt lại tường lửa để bảo vệ máy tính.
- Kiểm tra vấn đề kết nối: Trong trường hợp gặp vấn đề với kết nối mạng như không thể truy cập vào trang web hoặc ứng dụng, bạn có thể tắt tường lửa để kiểm tra xem có phải tường lửa đang ngăn chặn kết nối hay không. Nếu sau khi tắt tường lửa mà kết nối thành công, bạn nên kiểm tra lại cấu hình tường lửa để cho phép kết nối cho ứng dụng hoặc trang web đó.
- Thử nghiệm mạng nội bộ: Trong một mạng nội bộ, bạn có thể muốn tắt tường lửa để kiểm tra tính năng và khả năng truy cập giữa các máy tính trong mạng. Tuy nhiên, điều này chỉ nên thực hiện trong môi trường đáng tin cậy và tạm thời.
Lưu ý rằng việc tắt tường lửa làm giảm bảo mật máy tính và mở ra các mối đe dọa từ mạng internet. Vì vậy, sau khi hoàn thành tác vụ cần thiết, hãy kích hoạt lại tường lửa để đảm bảo an toàn cho hệ thống của bạn.
Cách bật/ tắt Firewall – Tường lửa trên WIN 10

Xem thêm : Cài chi tiết gta 3 việt hóa
Bước 1: Chọn nút Bắt đầu để > Cài đặt > Cập & bảo mật > Bảo mật Windows, sau đó chọn Tường lửa & vệ mạng.
Bước 2: Chọn cấu hình mạng: Mạng miền, Mạng riêng, hoặc Mạng công cộng.
Bước 3: Trong Bộ bảo vệ Microsoft tường lửa,chuyển thiết đặt thành Bật. Nếu thiết bị của bạn kết nối mạng, cài đặt chính sách mạng có thể ngăn không cho bạn hoàn tất các bước này. Để biết thêm thông tin, hãy liên hệ người quản trị của bạn.
Bước 4: Để tắt tính năng này, hãy chuyển đổi thiết đặt thành Tắt. Việc tắt Bộ bảo vệ Microsoft tường lửa có thể làm cho thiết bị (và mạng, nếu có) dễ bị truy cập trái phép hơn. Nếu một ứng dụng bạn cần sử dụng bị chặn, bạn có thể cho phép ứng dụng đó vượt qua tường lửa, thay vì tắt tường lửa
Hướng dẫn chi tiết kèm ảnh
Bước 1: Tại thanh công cụ Tìm kiếm, bạn nhấn chọn vào mục Control Panel.
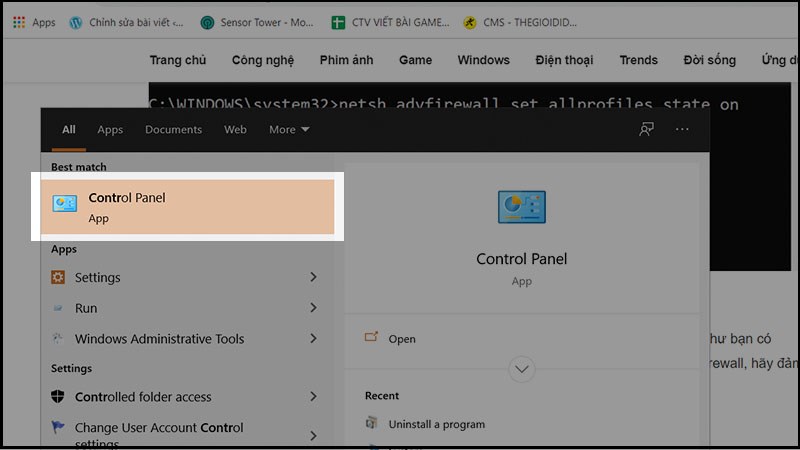
Bước 2: Vào giao diện tiếp theo, bạn nhấn chọn mục System and Security.
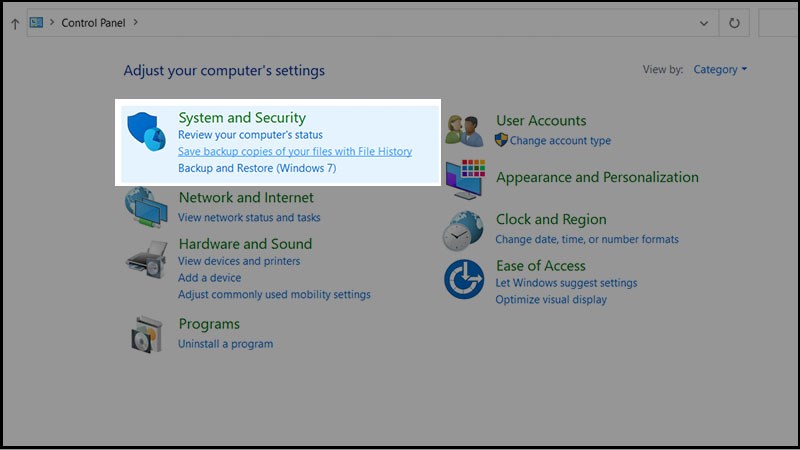
Bước 3: Sau đó chọn tiếp vào mục Windows Defender Firewall.
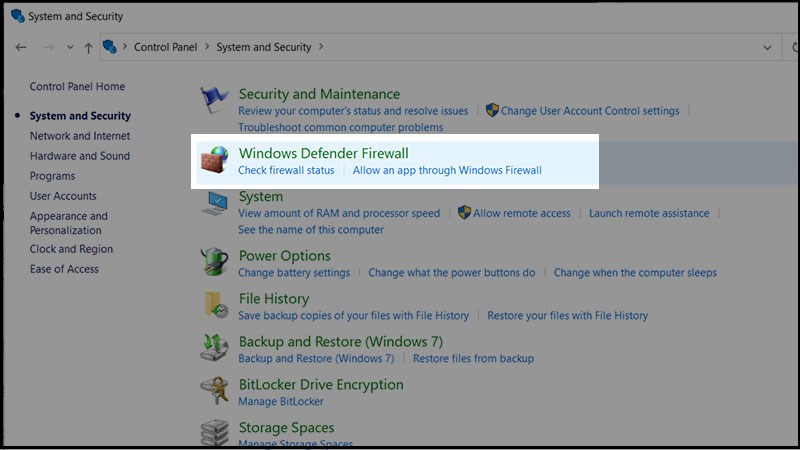
Xem thêm : Game cờ tướng chinese chess world hót nhất hiện nay
Bước 4: Tại giao diện này, bạn nhấn chọn vào mục Turn Windows Defender Firewall on or off.
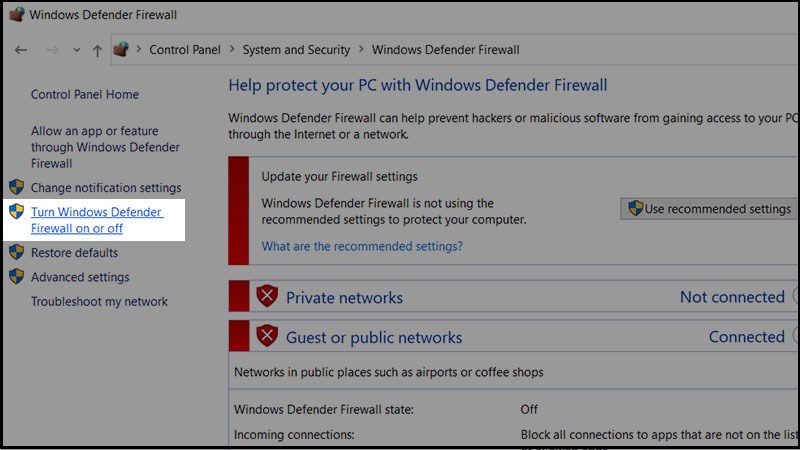
Bước 5: Lúc này, nếu bạn muốn tắt tường lửa, bạn nhấn chọn mục Turn off Windows Defender Firewall, nếu bạn muốn mở tường lửa, bạn nhấn chọn mục Turn on Windows Defender Firewall.
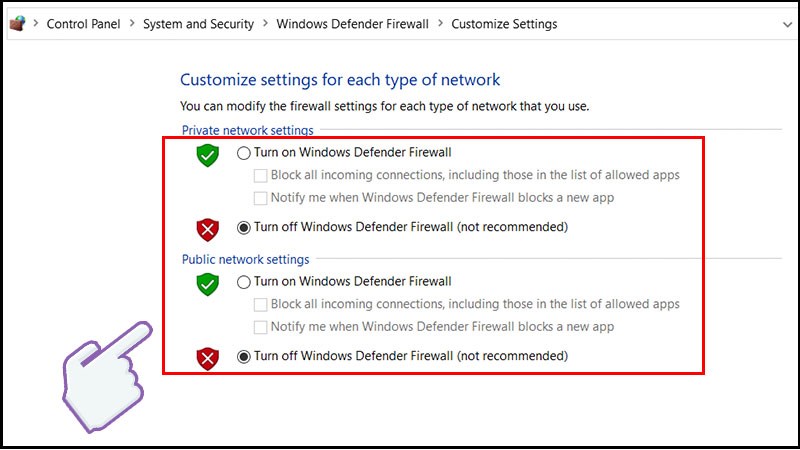
Xem thêm : Tốp 7 game lái xe đón khách hót nhất hiện nay
Bước 6: Hoàn thành thay đổi, bạn nhấn vào OK để hoàn tất cài đặt.
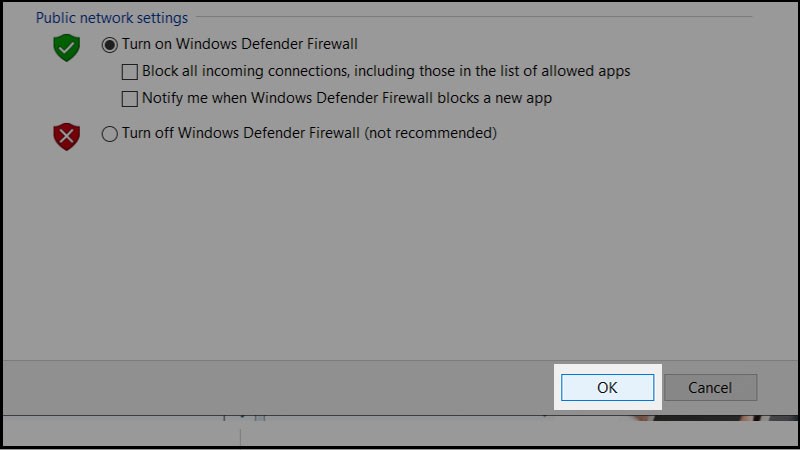
Như vậy là các bạn đã hoàn thành các bước bật/tắt tường lửa trên win 10 rồi. Hy vọng bài viết bổ ích cho các bạn!

