Windows 10 là hệ điều hành phổ biến và được sử dụng rộng rãi, thường cập nhật định kỳ để mang đến các bản vá lỗi, tính năng mới và cải thiện bảo mật. Tuy nhiên, không phải lúc nào chúng ta cũng muốn hệ điều hành này tự động cập nhật, đặc biệt khi chúng xảy ra trong thời điểm không thuận lợi hoặc ảnh hưởng đến hiệu suất máy tính. Vì vậy, cách tắt update win 10 trở thành một vấn đề quan trọng mà nhiều người dùng quan tâm.
Win 10 update là gì?
Win 10 update là thuật ngữ dùng để chỉ các phiên bản cập nhật hệ điều hành Windows 10. Windows 10 là hệ điều hành phát triển bởi Microsoft và được phát hành lần đầu vào năm 2015. Từ đó, Microsoft đã liên tục cung cấp các bản cập nhật để cải thiện tính năng, sửa lỗi và nâng cao bảo mật cho hệ điều hành này.
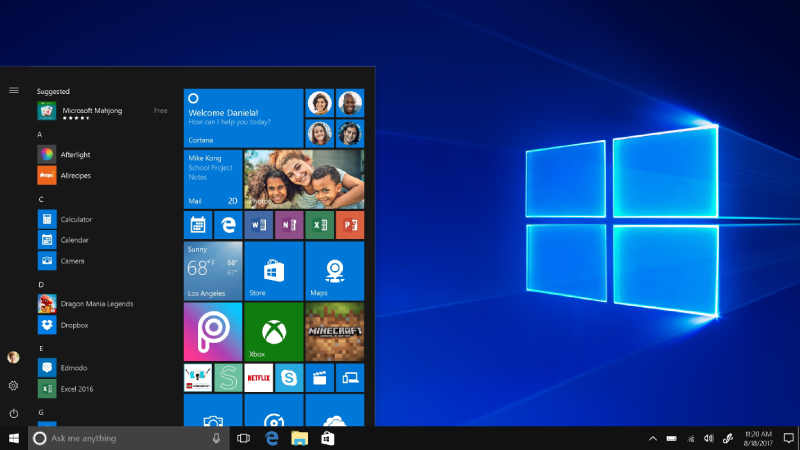
Các bản cập nhật Windows 10 có thể bao gồm các bản vá lỗi, tính năng mới, cải thiện hiệu suất, tăng cường bảo mật và cập nhật các phiên bản trình điều khiển cho phần cứng khác nhau. Các bản cập nhật này thường được phát hành định kỳ và người dùng có thể lựa chọn cài đặt cập nhật tự động hoặc thủ công.
Việc cập nhật hệ điều hành Windows 10 giúp đảm bảo rằng máy tính của bạn luôn được cập nhật với phiên bản mới nhất, với tính năng mới và bảo mật tốt hơn. Nó cũng giúp bạn tận hưởng trải nghiệm tốt hơn và giải quyết các vấn đề có thể xảy ra trên phiên bản cũ hơn của Windows 10.
Xem thêm: Chi tiết cách tải gta 3 bản full
Có nên tắt tự động update hay không?
Lợi ích của việc tắt tự động cập nhật:
- Kiểm soát thời điểm cập nhật: Bằng cách tắt tự động cập nhật, bạn có thể quyết định khi nào bạn muốn thực hiện cập nhật hệ điều hành Windows 10. Điều này đảm bảo rằng cập nhật sẽ không làm gián đoạn công việc hoặc trò chơi của bạn trong những lúc quan trọng.
- Tránh sự không ổn định: Một số cập nhật Windows 10 có thể gây ra sự không ổn định hoặc xung đột với phần mềm và trình điều khiển khác trên máy tính của bạn. Bằng cách tắt tự động cập nhật, bạn có thể chờ đợi một thời gian để đảm bảo rằng các cập nhật đã được kiểm tra và khắc phục các vấn đề tiềm ẩn trước khi cài đặt chúng.
Xem thêm: Top game lái xe khách miễn phí
Hạn chế của việc tắt tự động cập nhật:
- Thiếu các bản vá lỗi và bảo mật: Tắt tự động cập nhật có thể đồng nghĩa với việc bạn bỏ qua các bản vá lỗi quan trọng và các bản cập nhật bảo mật quan trọng. Điều này có thể làm cho máy tính của bạn trở nên mất an ninh và dễ bị tấn công.
- Thiếu tính năng mới và cải thiện: Cập nhật Windows 10 thường mang đến các tính năng mới, cải thiện hiệu suất và tối ưu hóa hệ thống. Bằng cách tắt tự động cập nhật, bạn có thể bỏ qua những cải tiến này và không được tận hưởng các tính năng mới nhất.
Việc tắt tự động cập nhật hay không phụ thuộc vào sự cân nhắc và ưu tiên cá nhân. Nếu bạn quan tâm đến bảo mật và muốn tận dụng tính năng mới, nên giữ tự động cập nhật bật. Tuy nhiên, nếu bạn cần kiểm soát thời điểm cập nhật và tránh sảy ra lỗi với các phiên bản mới thì nên tắt chế độ tự động cập nhật.
5 cách tắt update win 10 hiệu quả
Sử dụng Windows Update Settings
- Mở “Settings” (Cài đặt) trên Windows 10.
- Nhấp vào “Update & Security” (Cập nhật và bảo mật).
- Chọn “Windows Update” (Cập nhật Windows) từ menu bên trái.
- Nhấp vào “Advanced options” (Tùy chọn nâng cao).
- Dưới phần “Pause updates” (Tạm dừng cập nhật), bạn có thể tạm dừng cập nhật trong một khoảng thời gian nhất định.
Xem thêm: Download Camtasia studio 8 full bản quyền
Sử dụng Group Policy Editor
- Nhấn phím Windows + R để mở hộp thoại Run.
- Gõ “gpedit.msc” và nhấn Enter để mở Group Policy Editor.
- Điều hướng đến “Computer Configuration” (Cấu hình máy tính) > “Administrative Templates” (Mẫu quản trị) > “Windows Components” (Các thành phần Windows) > “Windows Update” (Cập nhật Windows).
- Tìm và mở “Configure Automatic Updates” (Cấu hình cập nhật tự động).
- Chọn “Disabled” (Vô hiệu hóa) và nhấn OK để lưu thay đổi.
Lưu ý: Group Policy Editor không khả dụng trên các phiên bản Home của Windows 10. Bạn có thể sử dụng Registry Editor thay thế.
Sử dụng Registry Editor
- Nhấn phím Windows + R để mở hộp thoại Run.
- Gõ “regedit” và nhấn Enter để mở Registry Editor.
- Điều hướng đến khóa sau: “HKEY_LOCAL_MACHINE\SOFTWARE\Policies\Microsoft\Windows\WindowsUpdate” (Nếu không có khóa “WindowsUpdate”, bạn có thể tạo nó).
- Tạo một DWORD mới với tên “AUOptions” (nếu chưa tồn tại).
- Đặt giá trị của “AUOptions” thành 2 để tắt cập nhật tự động.
- Khởi động lại máy tính để áp dụng thay đổi.
Lưu ý: Khi sử dụng Registry Editor, hãy cẩn thận và chắc chắn làm theo hướng dẫn. Sử dụng sai có thể gây hỏng hệ thống.
Sử dụng dịch vụ Windows Update
- Nhấn phím Windows + R để mở hộp thoại Run.
- Gõ “services.msc” và nhấn Enter để mở Services.
- Tìm và nhấp đúp vào “Windows Update” (Cập nhật Windows).
- Trong cửa sổ Properties (Thuộc tính), chọn “Disabled” (Vô hiệu hóa) từ dropdown menu của “Startup type” (Loại khởi động).
- Nhấp vào nút “Stop” (Dừng) để ngừng dịch vụ Windows Update.
- Nhấp vào nút “Apply” (Áp dụng) và sau đó nhấp vào nút “OK” để lưu thay đổi.
Lưu ý: Khi bạn tắt dịch vụ Windows Update, bạn sẽ không nhận được bất kỳ cập nhật bảo mật mới nào. Hãy đảm bảo rằng bạn định kỳ kiểm tra và cài đặt các cập nhật thủ công để bảo đảm an toàn cho hệ thống của mình.
Sử dụng Windows Update Blocker
- Tải về và cài đặt các công cụ chặn cập nhật như Windows Update Blocker.
- Mở chương trình và chọn “Disable Service” (Vô hiệu hóa dịch vụ).
- Lưu lại thay đổi và khởi động lại máy tính để áp dụng.
Lưu ý: Việc sử dụng công cụ từ bên thứ ba có thể có rủi ro. Hãy tìm hiểu và tải từ nguồn đáng tin cậy và thực hiện cẩn thận.
Trong quá trình tắt cập nhật tự động, hãy nhớ kiểm tra và cài đặt các bản vá lỗi và cập nhật bảo mật thủ công thường xuyên để đảm bảo rằng hệ điều hành Windows 10 của bạn luôn được bảo mật và ổn định. Chúc các bạn thành công!
