Bạn là nhân viên văn phòng? Việc đánh số trang là một yếu tố quan trọng giúp tổ chức và tạo sự trật tự cho tài liệu của bạn. Không chỉ đơn giản là hiển thị con số, việc đánh số trang đúng cách giúp mọi người dễ dàng tìm kiếm và truy cập vào các trang cụ thể, đồng thời cung cấp một cấu trúc logic và chuyên nghiệp cho tài liệu. Trong bài viết này, chúng ta sẽ khám phá cách đánh số trang trong Word một cách đơn giản và hiệu quả.

Xem thêm : game cờ tướng chinese chess world hấp dẫn nhất trên pc
Cách đánh số trang trong word từ trang đầu
Để đánh số trang trong Word từ trang đầu tiên, bạn có thể tuân theo các bước sau:
Bước 1: Mở tài liệu Word mà bạn muốn đánh số trang từ trang đầu tiên.
Bước 2: Di chuyển đến tab “Insert” trên thanh menu.
Bước 3: Trên tab “Insert”, bạn sẽ thấy một nhóm các biểu tượng khác nhau. Tìm biểu tượng “Page Number” và nhấp vào mũi tên bên dưới nó. Một menu xổ xuống sẽ hiển thị.
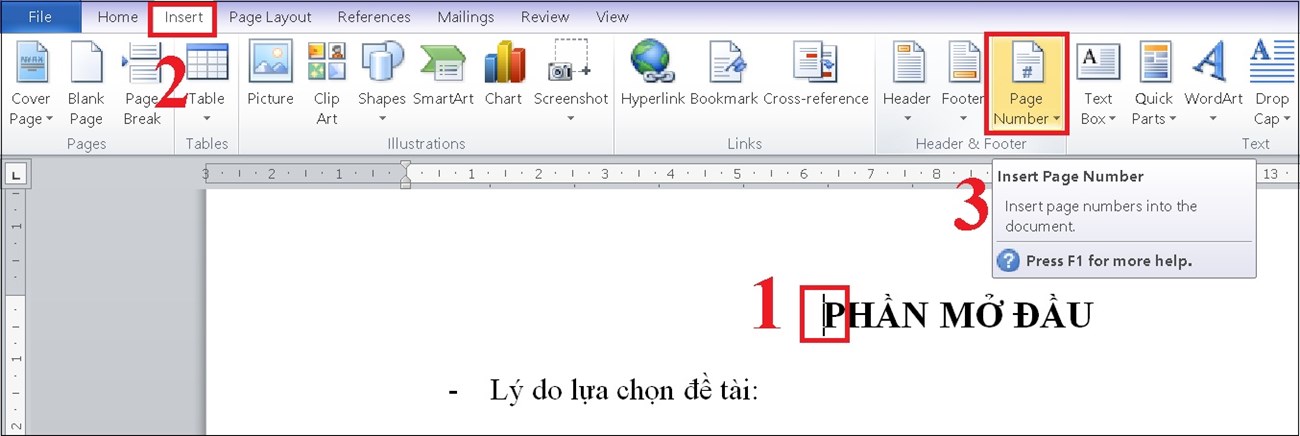
Bước 4: Trong menu xổ xuống, chọn “Bottom of Page” hoặc “Top of Page” tùy thuộc vào vị trí bạn muốn đặt số trang (dưới cùng hoặc trên cùng của trang).
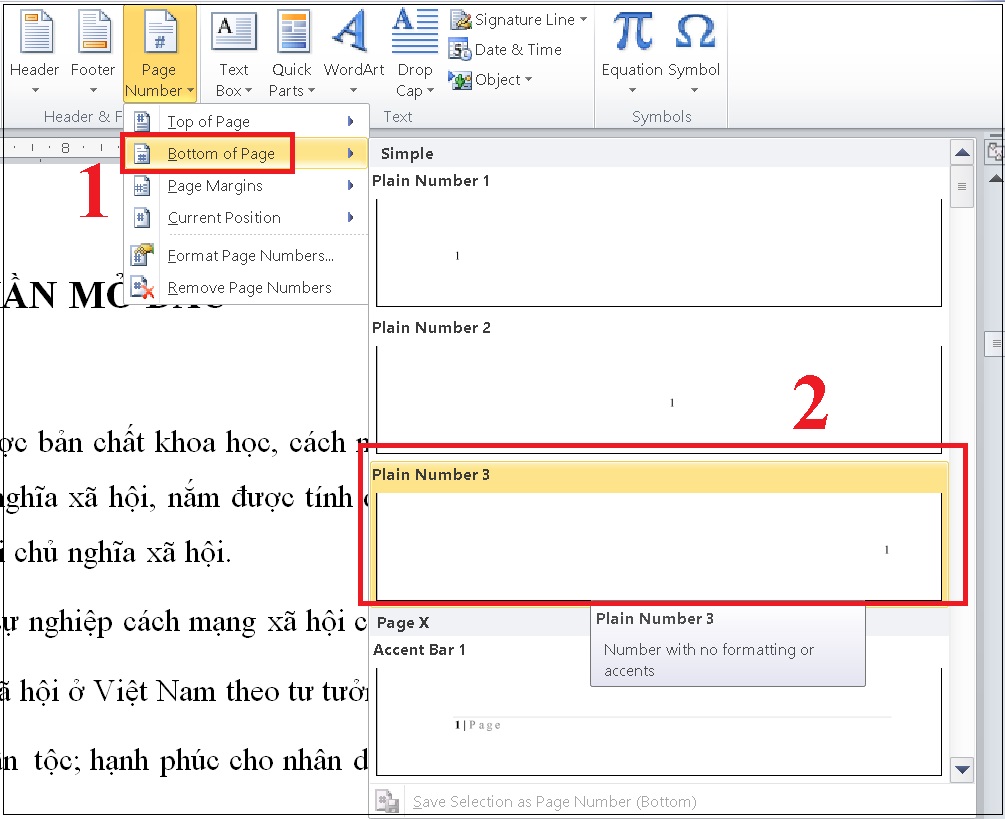
Bước 5: Một danh sách các kiểu số trang sẽ hiển thị. Chọn kiểu số trang mà bạn muốn sử dụng.
Bước 6: Sau khi bạn chọn kiểu số trang, Word sẽ tự động thêm số trang vào vị trí tương ứng trên trang. Trang đầu tiên sẽ được đánh số là “1”.
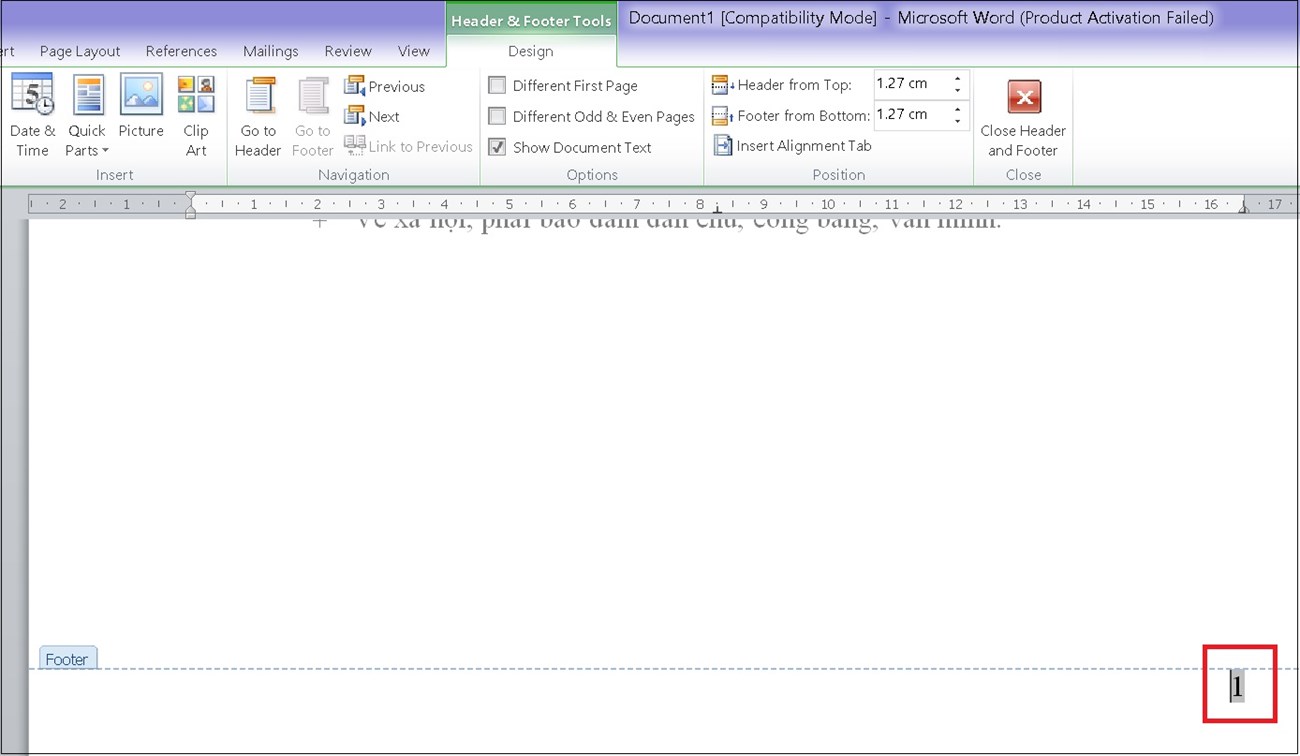
Bước 7 (tùy chọn): Nếu bạn muốn tùy chỉnh kiểu số trang hoặc vị trí của số trang, bạn có thể nhấp đúp vào số trang trên tài liệu của mình. Điều này sẽ mở một hộp thoại “Header & Footer Tools” và cho phép bạn tùy chỉnh số trang theo ý muốn.
Đó là các bước cơ bản để đánh số trang từ trang đầu tiên trong Word. Bạn có thể lưu và in tài liệu của mình với số trang đã được đánh chỉ số từ trang đầu tiên.
Xem thêm : tốp 6 game lái xe khách việt nam hay nhất hiện nay
Cách đánh số trang Word từ trang bất kỳ
Để đánh số trang trong Word từ một trang bất kỳ, bạn có thể làm theo các bước sau:
Bước 1: Mở tài liệu Word mà bạn muốn bắt đầu đánh số trang từ trang bất kỳ.
Bước 2: Định vị con trỏ văn bản tại trang mà bạn muốn bắt đầu đánh số. Điều này có thể là trang đầu tiên của một phần mới, trang số chẵn/lẻ, hoặc bất kỳ trang nào khác mà bạn muốn bắt đầu đánh số từ.
Bước 3: Di chuyển đến tab “Insert” trên thanh menu.
Bước 4: Trên tab “Insert”, bạn sẽ thấy một nhóm các biểu tượng khác nhau. Tìm biểu tượng “Page Number” và nhấp vào mũi tên bên dưới nó. Một menu xổ xuống sẽ hiển thị.
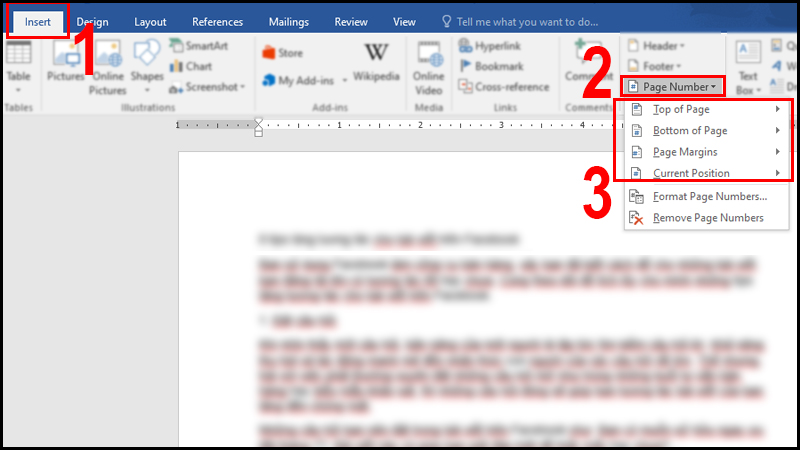
Bước 5: Trong menu xổ xuống, chọn “Format Page Numbers”. Một hộp thoại “Page Number Format” sẽ xuất hiện.
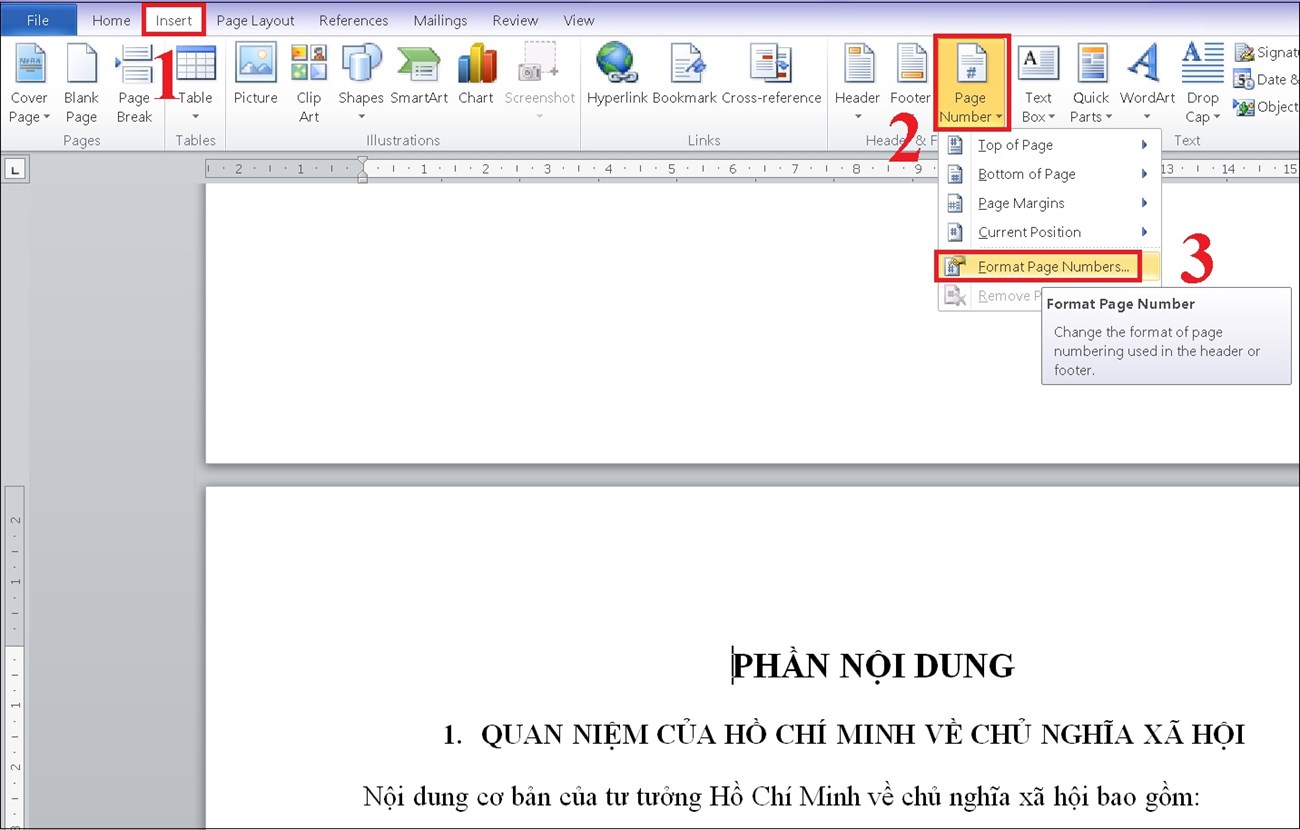
Bước 6: Trong hộp thoại “Page Number Format”, chọn “Start at” và nhập số trang mà bạn muốn bắt đầu đánh số từ.
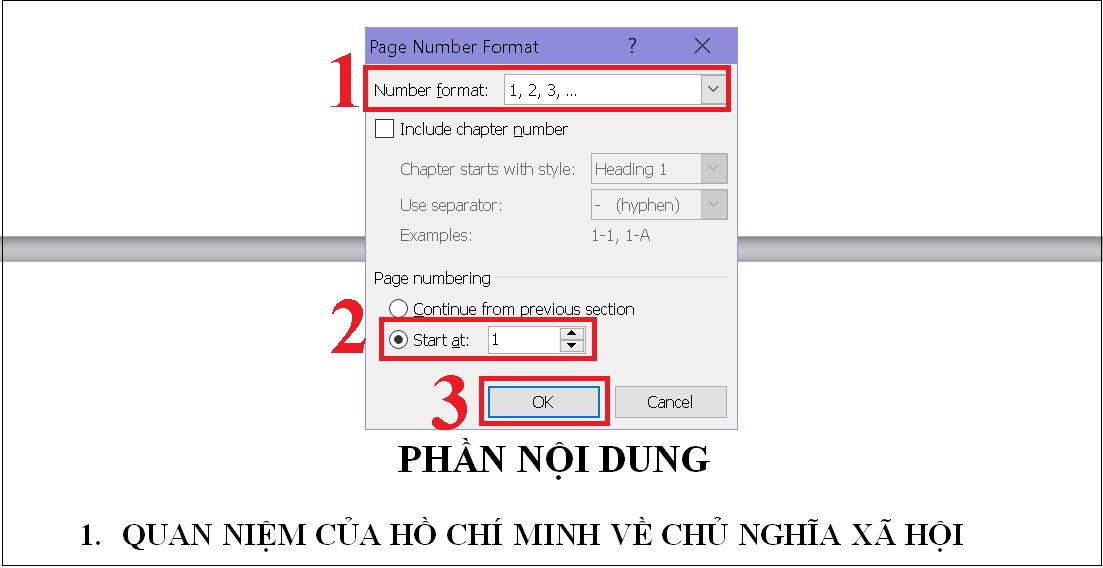
Bước 7: Nhấp vào “OK” để áp dụng thay đổi. Word sẽ bắt đầu đánh số trang từ trang bạn đã chỉ định.
Bước 8 (tùy chọn): Nếu bạn muốn tùy chỉnh kiểu số trang hoặc vị trí của số trang, bạn có thể nhấp đúp vào số trang trên tài liệu của mình. Điều này sẽ mở một hộp thoại “Header & Footer Tools” và cho phép bạn tùy chỉnh số trang theo ý muốn.
Đó là các bước để đánh số trang trong Word từ một trang bất kỳ. Bạn có thể áp dụng cách này để bắt đầu đánh số trang từ bất kỳ trang nào trong tài liệu của mình.
Trên đây là bài viết hướng dẫn bạn cách đánh số trang trong Word cực đơn giản, dễ thực hiện. Chúc các bạn thực hiện thành công nhé!

