Khi dung lượng ổ C bị đầy máy sẽ hoạt động chậm hơn, không có khoảng trống dung lượng để lưu trữ các dữ liệu quan trọng. Lúc này, bạn sẽ cần tham khảo cách chuyển ổ C sang D để giải phóng bộ nhớ, tăng tốc độ truy xuất cho hệ điều hành. Chi tiết sẽ được hướng dẫn trong bài viết dưới đây.
Cách chuyển dữ liệu từ ổ C sang ổ D trong Windows 10
Trong Windows 10, bạn có thể tham khảo 2 cách chuyển ổ C sang D bằng File Explorer và tính năng App & Features như sau:
Link tải office 2021 bản chuẩn miễn phí
Cách chuyển dữ liệu từ ổ C sang ổ D bằng File Explorer
Bước 1: Nhấn tổ hợp phím Windows + X → Chọn File Explorer.
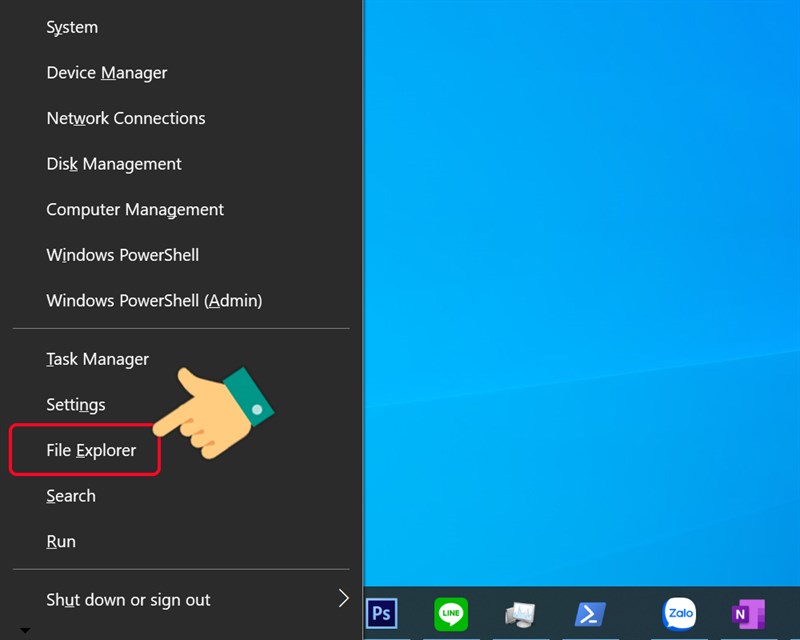
Bước 2: Tại giao diện bên trái, bạn sẽ tìm thấy các thư mục muốn di chuyển như Documents, Download, Music,…Ở ví dụ này, chúng tôi sẽ chọn thư mục Downloads.
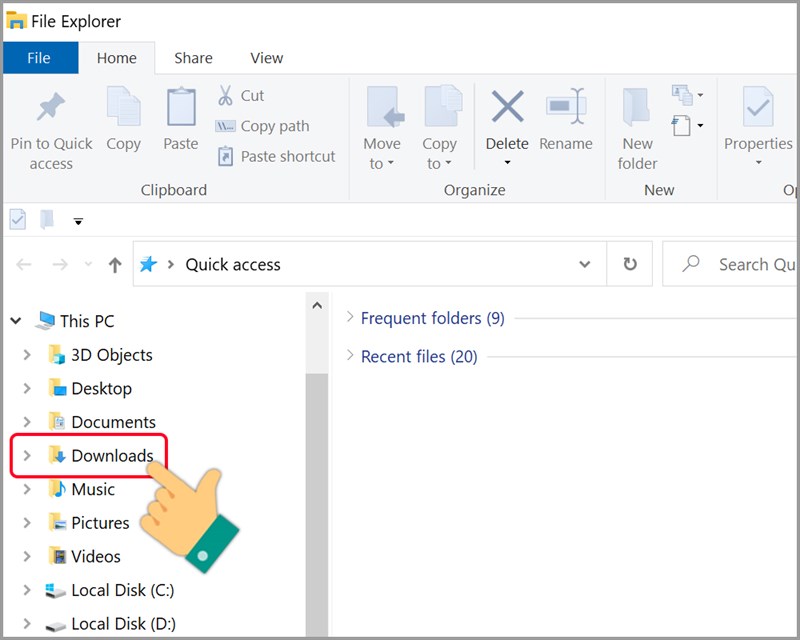
Bước 3: Chọn Properties
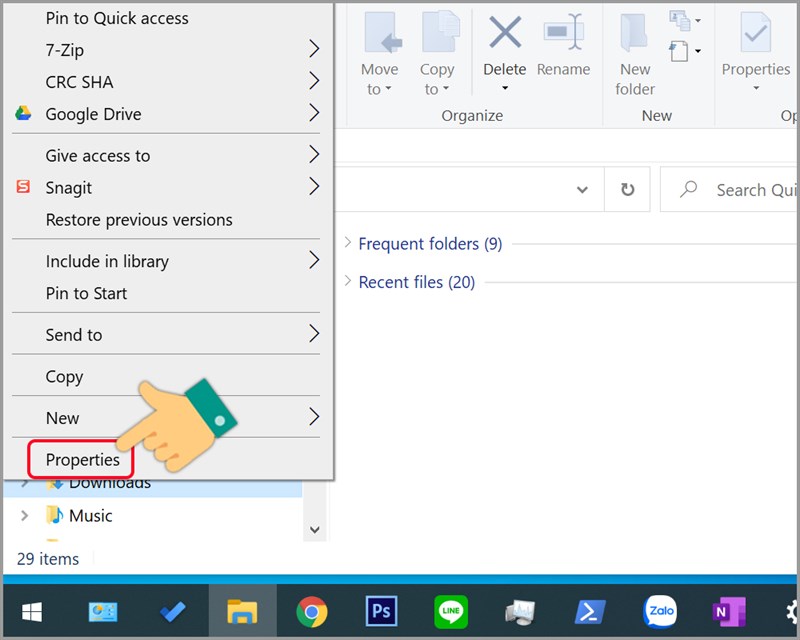
Bước 4: Chọn Location → Chọn Move.

Bước 5: Chọn vị trí bạn muốn chuyển thư mục sang rồi bấm Select Folder
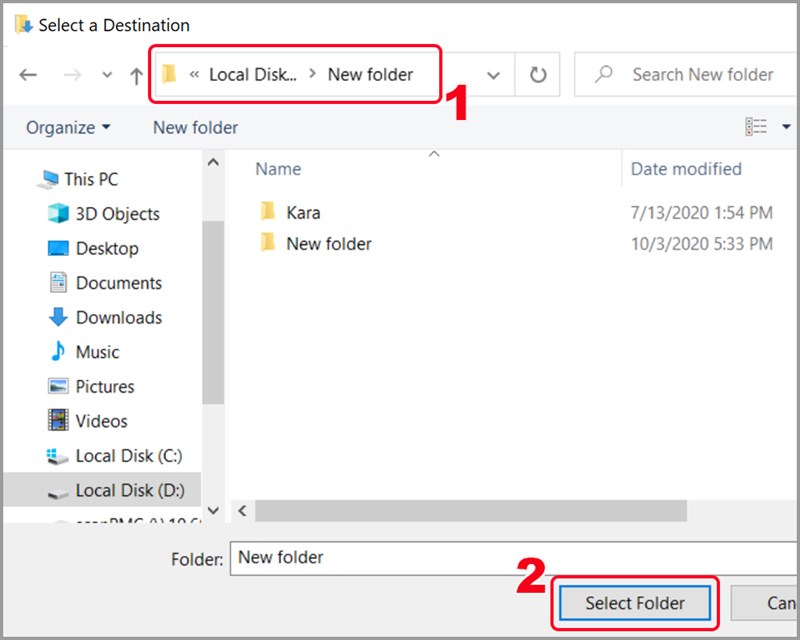
Bước 6: Chọn Apply
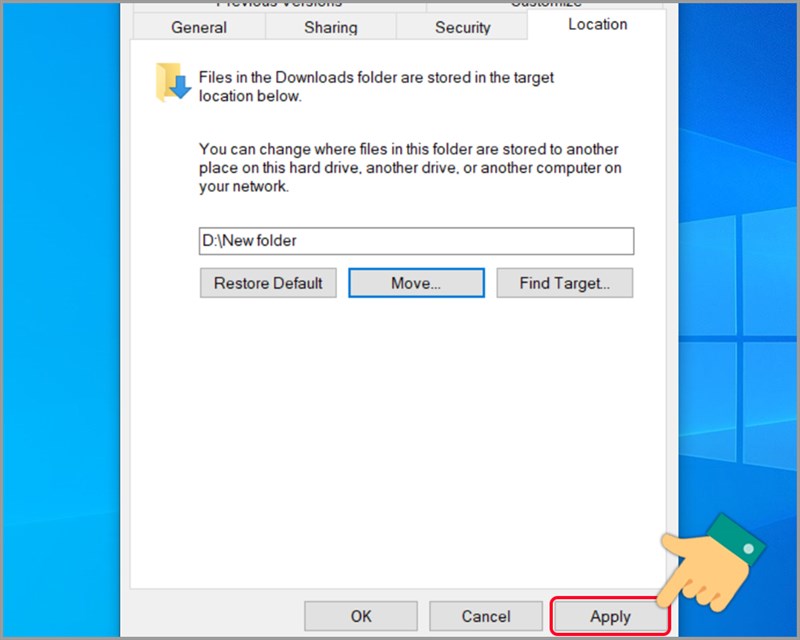
Bước 7: Chọn Yes rồi chờ hệ thống chuyển thư mục hoàn tất
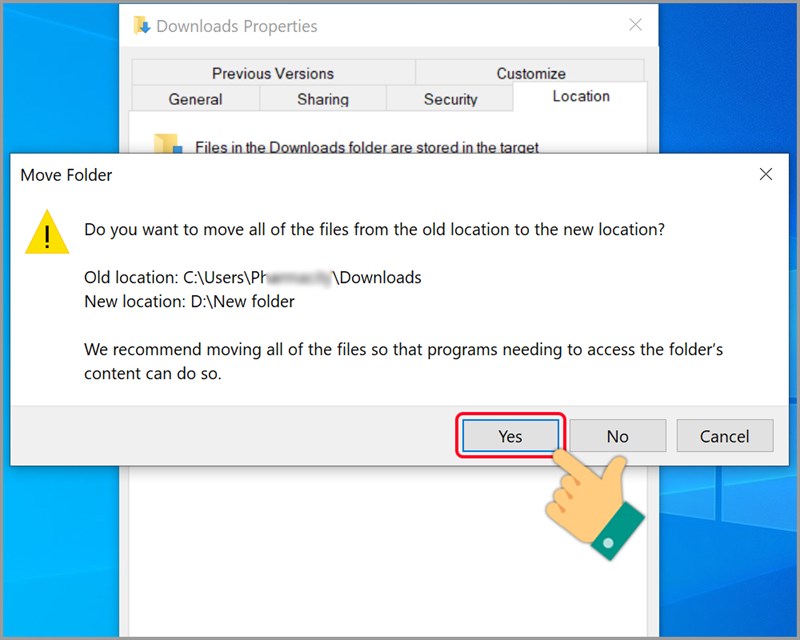
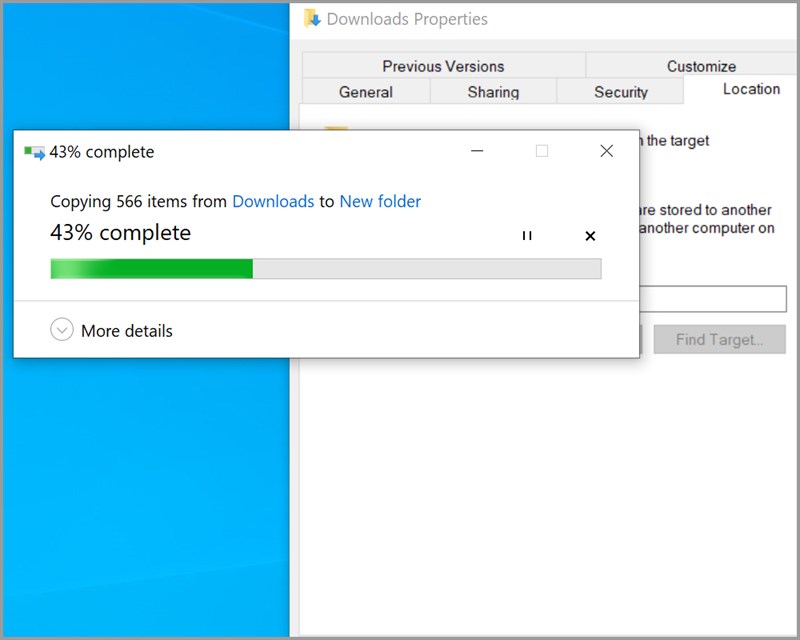
Hướng dẫn crack stardock fences 3 cực đơn giản
Cách chuyển dữ liệu từ ổ C sang ổ D bằng tính năng App & Features
Bước 1: Vào mục Setting hoặc bấm Windows + I → Chọn system → Chọn Storage ở thanh menu bên trái → Chọn Apps & features.
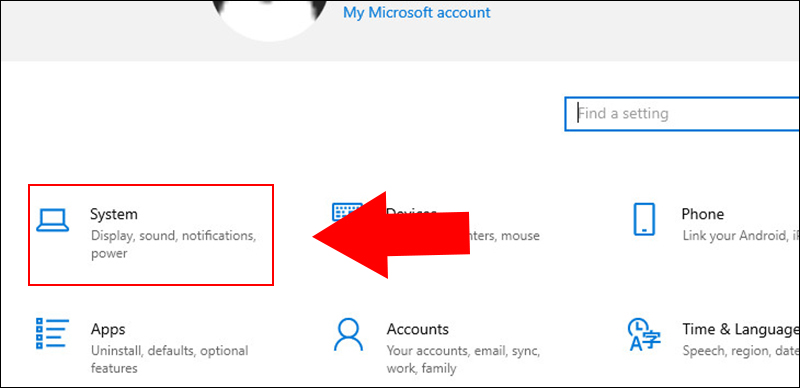
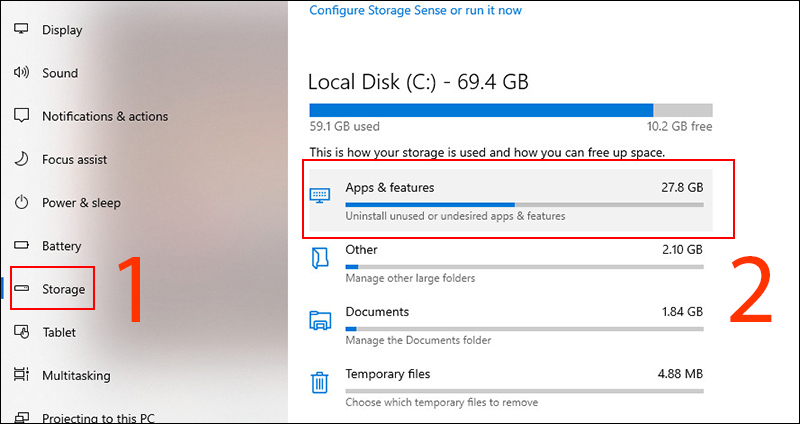
Bước 2: Chọn các thư mục cần di chuyển, chọn Move → Chọn ổ đĩa muốn di chuyển tới, tại đây bạn chọn ổ D.
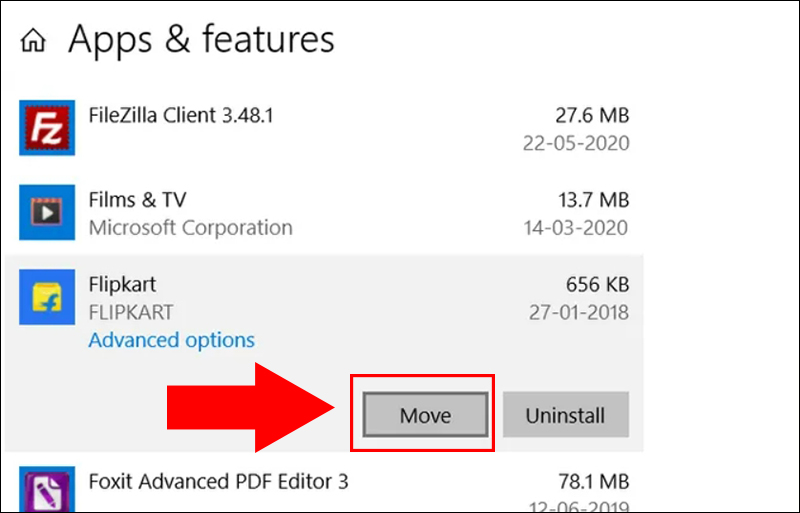
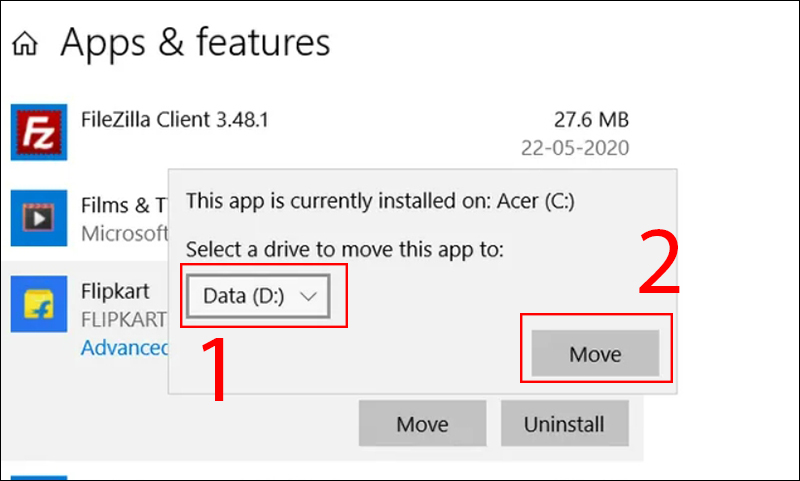
Hướng dẫn chi tiết cách cài đặt tmac full bản quyền
Cách chuyển dữ liệu từ ổ C sang ổ D bằng Steam Mover
Với các ứng dụng cài đặt vào Desktop, bạn bắt buộc phải sử dụng phần mềm thứ 3 đó là Steam Mover. Lưu ý, trước khi chuyển dữ liệu, bạn cần kiểm tra các ổ đĩa có ở định dạng NTFS hay không bởi phần mềm Steam Mover sẽ không hoạt động trên các trình định dạng khác FAT32
Các bước thực hiện như sau:
Bước 1: Vào phần mềm và chọn dấu “…” và chọn thư mục chứa dữ liệu cần di chuyển rồi bấm OK
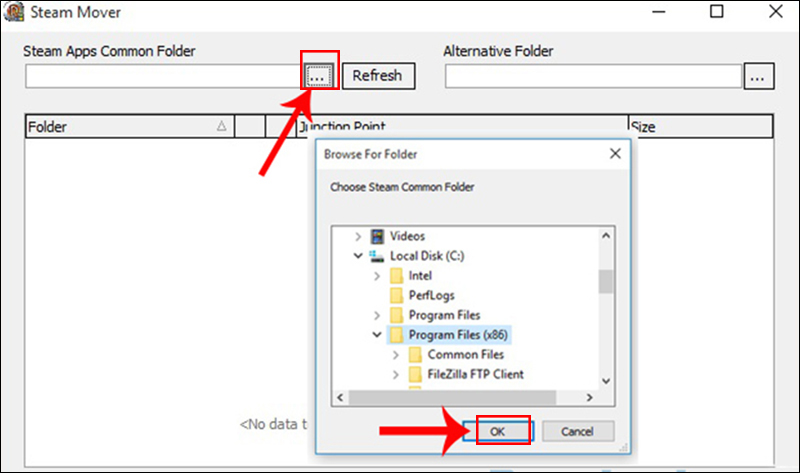
Bước 2: Chọn vào dấu “…” bên cạnh và chọn thư mục cần di chuyển đến, bấm OK.

Bước 3: Bấm vào dấu mũi tên để di chuyển

Bước 4: Hệ thống Command Prompt hiện ra để xử lý dữ liệu chuyển đổi
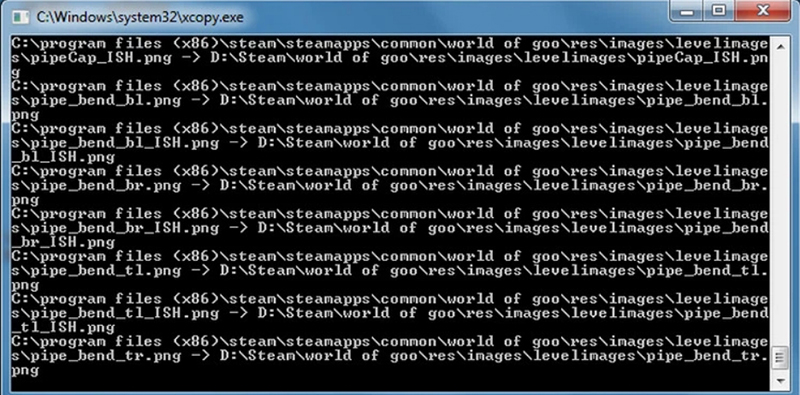
Các bước tải 3ds max 2018 chuẩn nhất
Khôi phục dữ liệu về thư mục ban đầu như thế nào?
Trong trường hợp bạn muốn khôi phục dữ liệu về thư mục ban đầu, hãy thực hiện theo hướng dẫn sau:
Bước 1: Nhấn tổ hợp phím Windows + X → Chọn File Explorer
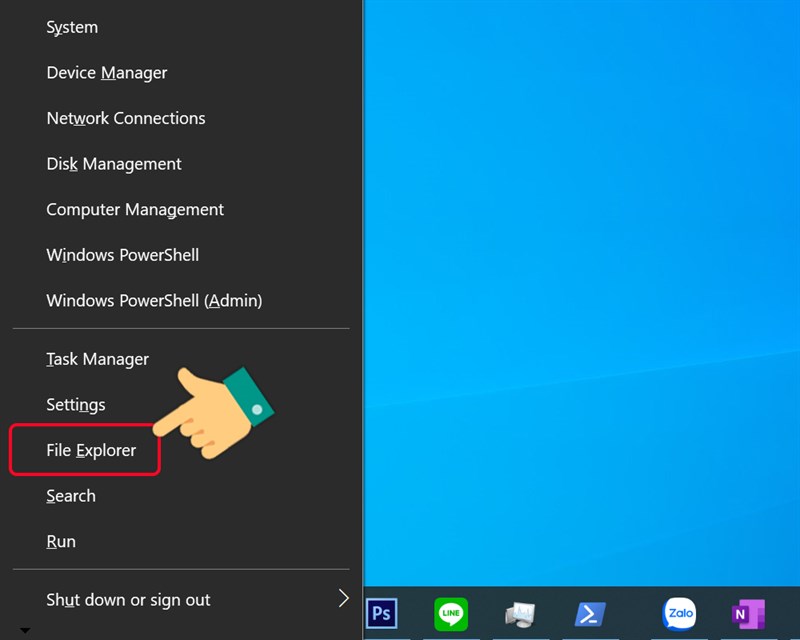
Bước 2: Click chuột phải vào thư mục cần khôi phục
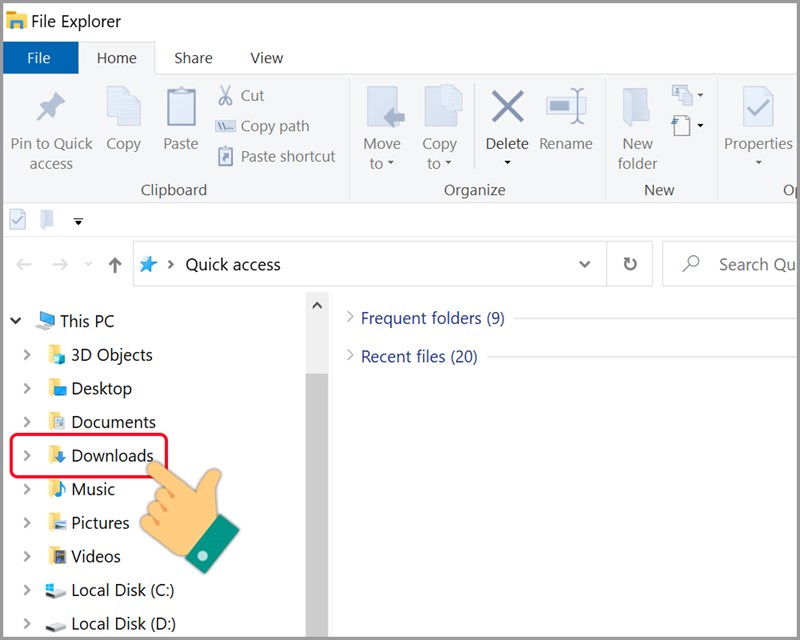
Bước 3: Chọn Properties → Nhấn vào Location → Chọn Restore default
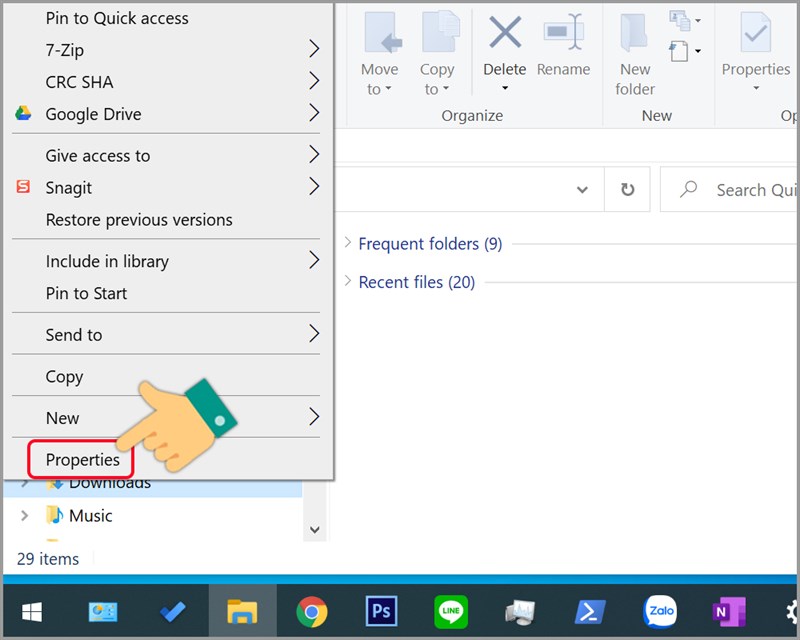
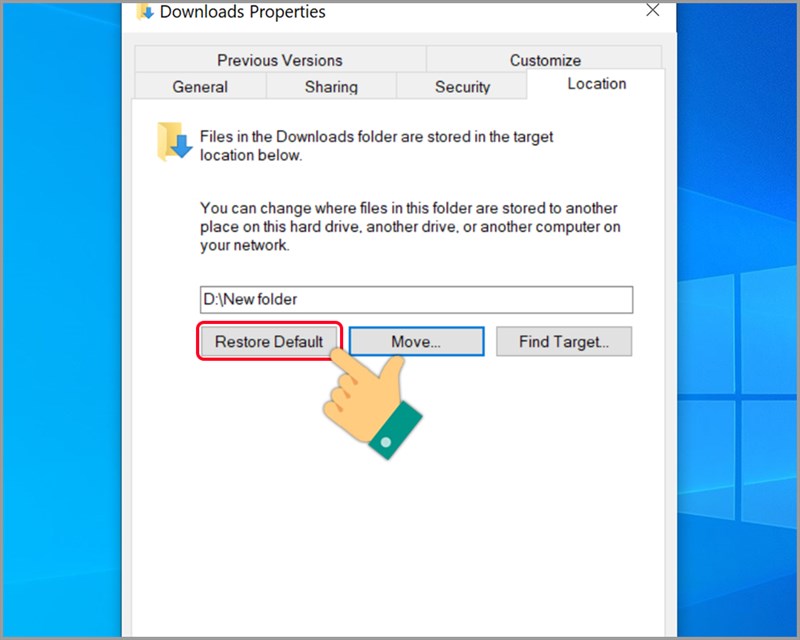
Bước 4: Nhấn Apply → Nhấn Yes 2 lần
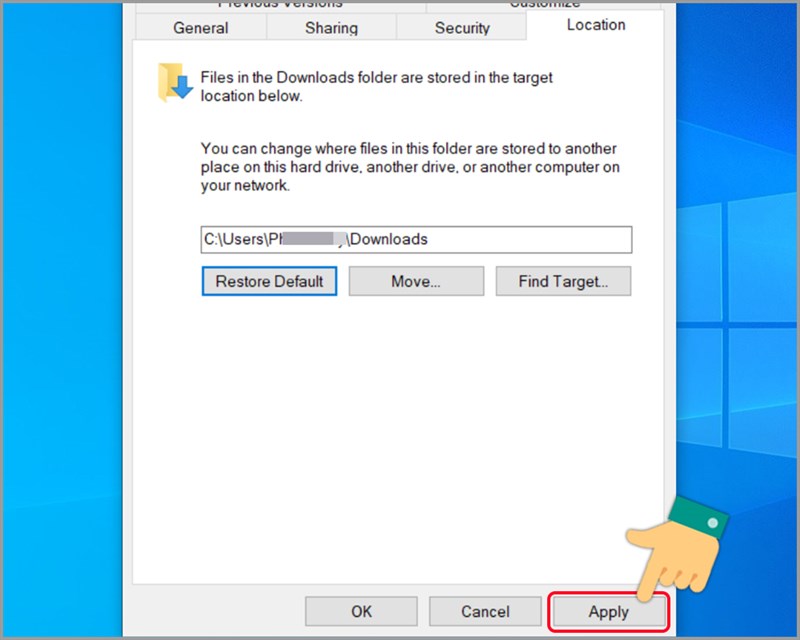
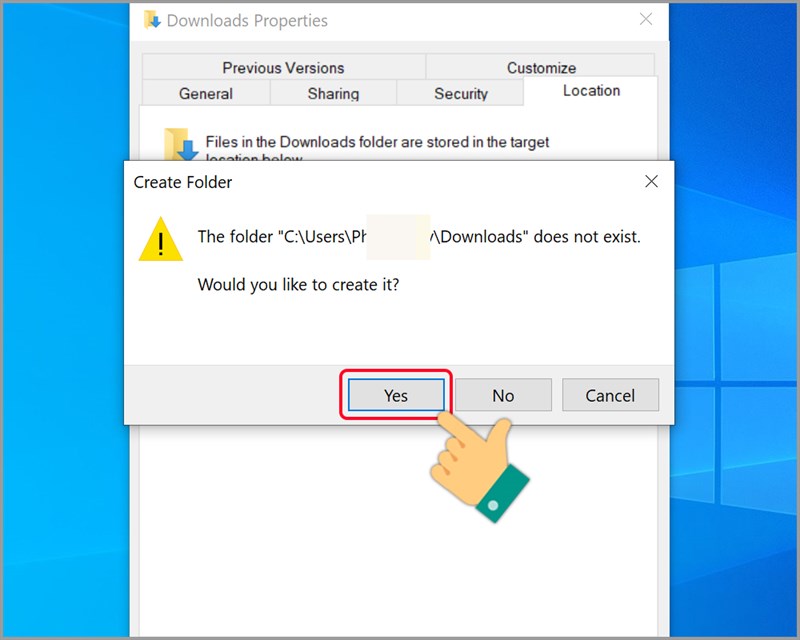
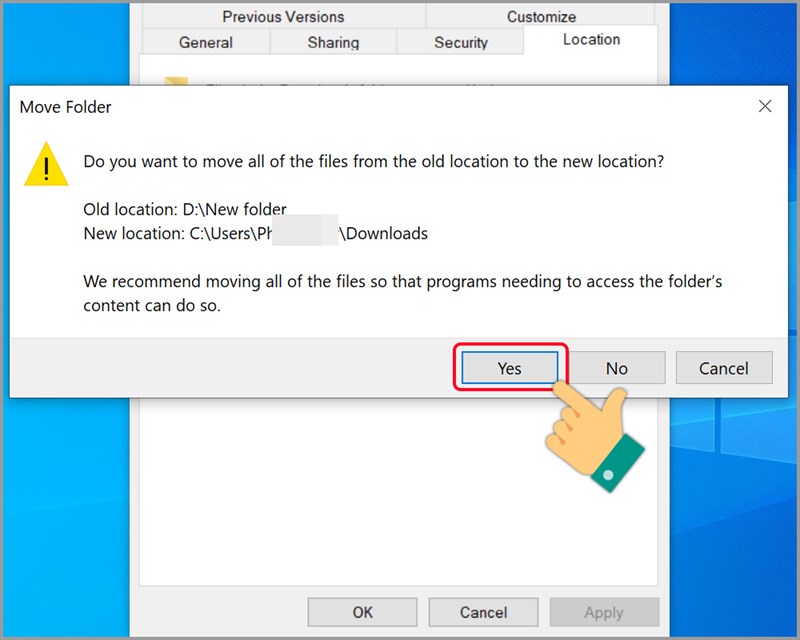
Trên đây là hướng dẫn 4 cách chuyển ổ C sang D nhanh chóng, đơn giản nhất mà chúng tôi muốn chia sẻ tới bạn. Hy vọng rằng, bài viết trên đã chia sẻ tới bạn những kiến thức tin học hữu ích.

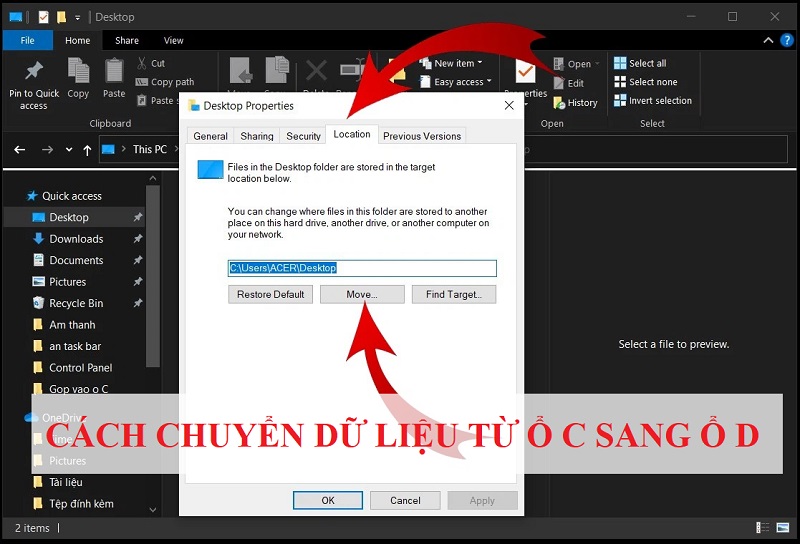
Chào bạn! Mình xin được tư vấn một chút.
Giả sử mình muốn di chuyển app K-Lite Codec từ ổ Win (C) sang ổ D để cài lại Win.
Mình đã sử dụng SteamMover, Symlink Creator, SymMover để thực hiện, tuy nhiên nó chỉ là copy app sang mà không phải là di chuyển. Khi mình remove app này ở ổ C thì đồng thời cũng remove luôn cả ở ổ D => nếu cài Win thì sẽ mất app ngay.
Vậy có cách nào để sau khi di chuyển app sang ổ khác, cài lại Win; vẫn sử dụng được app bình thường được không ?
(Cụ thể ở đây mình muốn di chuyển app Bluestack sang ổ D để cài lại Win, vì có 1 số game android không còn bộ cài trên CHplayer nữa nên không thể xóa Bluestack đi để cài lại từ đầu được).
Rất mong nhận được hướng dẫn của bạn. Trân trọng cảm ơn bạn./.