Thuyết trình bằng Powerpoint là công việc chúng ta phải thực hiện hàng ngày khi muốn trình bày một dự án, giải pháp trước đám đông. Tuy nhiên, nếu bài thuyết trình chỉ có text thì sẽ vô cùng nhàm chán và thiếu sức thuyết phục. Vì vậy, hãy tham khảo 2 cách chèn video vào Powerpoint trên điện thoại dưới đây để sở hữu bài thuyết trình sinh động và thu hút nhất.
Lợi ích khi chèn video vào PowerPoint trên điện thoại
Việc tham khảo cách chèn video vào PowerPoint trên điện thoại là tính năng bạn nên sử dụng để sở hữu một bài thuyết trình hay và hấp dẫn. Ngoài ra, một video hay còn giúp bài thuyết trình:
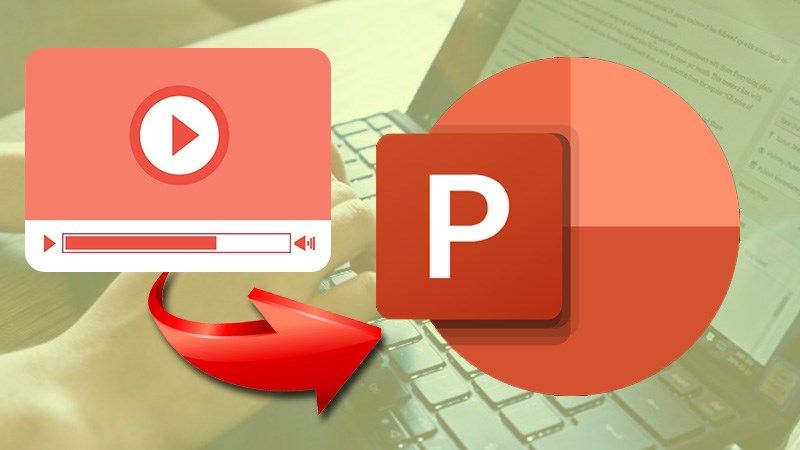
- Tăng tính tương tác với người xem và giúp họ hiểu rõ hơn về chủ đề bạn đang trình bày và giúp giải thích một số khái niệm khó hiểu.
- Thêm video vào PowerPoint trên điện thoại có thể tạo sự đa dạng và tính thuyết phục cho bài thuyết trình của bạn. Bạn có thể chèn video phóng sự, video hướng dẫn hoặc video demo sản phẩm.
- Video có thể giúp thu hút sự chú ý của khán giả và làm cho bài thuyết trình của bạn trở nên hấp dẫn hơn.
- Thêm video vào PowerPoint trên điện thoại có thể giúp bạn trình bày thông tin của mình một cách hiệu quả hơn. Bạn có thể dùng video để trình bày một số nội dung mà khó diễn đạt bằng lời nói hoặc hình ảnh.
- Chèn video vào PowerPoint trên điện thoại cũng giúp tiết kiệm thời gian cho bạn. Bạn không cần phải dành nhiều thời gian để trình chiếu nội dung trực tiếp cho khán giả, mà có thể sử dụng video để trình bày.
Các bước active office 2021 miễn phí mới nhất
Cách chèn video vào PowerPoint trên điện thoại di động bằng Smart Office
Smart Office là ứng dụng tạo bài thuyết trình được sử dụng khá phổ biến trên điện thoại Android và iOS. Ứng dụng cho phép tùy chỉnh kích thước của tệp để phù hợp với màn hình từng thiết bị. Đồng thời, liên kết với các dịch vụ lưu trữ đám mây để tải và chỉnh sửa tệp dễ dàng và nhanh chóng nhất. Vì vậy, bạn có thể chỉnh sửa và thuyết trình mọi lúc mọi nơi khi điện thoại có kết nối với các loại máy chiếu không dây.
Để chèn video vào PowerPoint trên thiết bị điện thoại di động bằng Smart Office, làm theo các bước sau đây:
Bước 1: Tải ứng dụng SmartOffice theo 2 đường dẫn dưới đây:
Mở ứng dụng Smart Office trên điện thoại của bạn và chọn tệp PowerPoint mà bạn muốn chèn video vào.
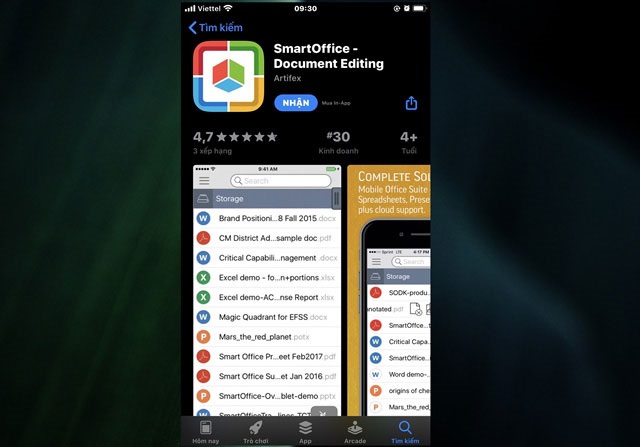
Bước 2: Mở slide bạn muốn chèn video bằng cách chọn Recent hoặc chọn Create new để tạo slide mới
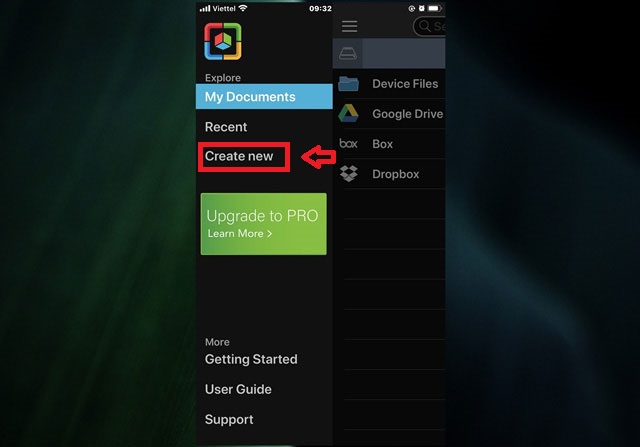
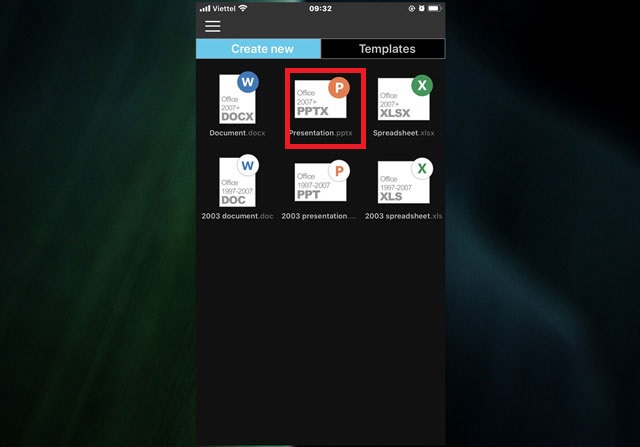
Bước 3: Chọn File → Chọn Insert rồi chọn video bạn muốn chèn.
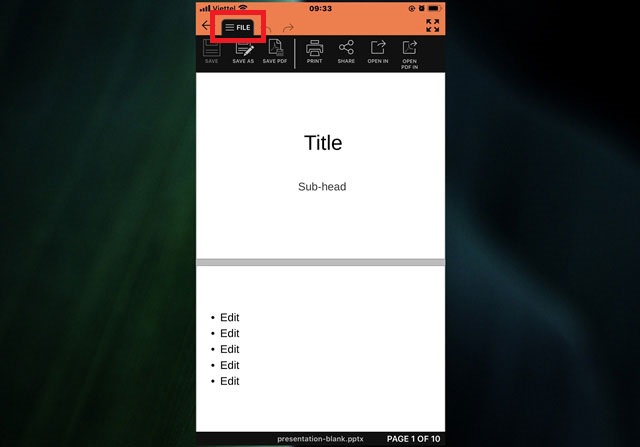
Bước 4: Chọn “Video” trong danh sách các tùy chọn theo 2 option:
- Nếu bạn chọn “Video từ File”, tìm và chọn video nằm trong file tệp mà bạn muốn chèn vào PowerPoint.
- Nếu bạn chọn “Video từ Album”, chọn video từ thư viện của điện thoại của bạn.
Bước 5: Tùy chỉnh video theo ý muốn bằng cách chỉnh sửa các tùy chọn kích thước, màu sắc, âm thanh và thời lượng.
Bước 6: Nhấp vào “Xong” để hoàn tất quá trình chèn video → Lưu lại bài thuyết trình của bạn.
Download bản crack stardock fences 3 mới nhất
Chèn video vào PowerPoint trên điện thoại bằng ứng dụng Microsoft PowerPoint
Microsoft PowerPoint là một chương trình tạo bài thuyết trình và trình chiếu trên điện thoại. Phần mềm cho phép người dùng tạo các trang mẫu trình chiếu bao gồm các phần tử như văn bản, hình ảnh, âm thanh, đồ họa và video. Các trang này có thể được tổ chức thành các chủ đề, được trình bày dưới dạng các trang liền kề và có thể được tự động trình chiếu trên màn hình hoặc máy chiếu.
PowerPoint là một trong những phần mềm tạo bài thuyết trình phổ biến nhất và được sử dụng rộng rãi trong giáo dục, kinh doanh và các lĩnh vực khác để trình bày thông tin và ý tưởng một cách hấp dẫn và hiệu quả.
Bước 1: Tải ứng dụng về điện thoại theo đường link dưới đây:
Bước 2: Mở ứng dụng và chọn các template có sẵn để tạo slide mới hoặc bấm vào biểu tượng tệp ở góc dưới bên phải màn hình
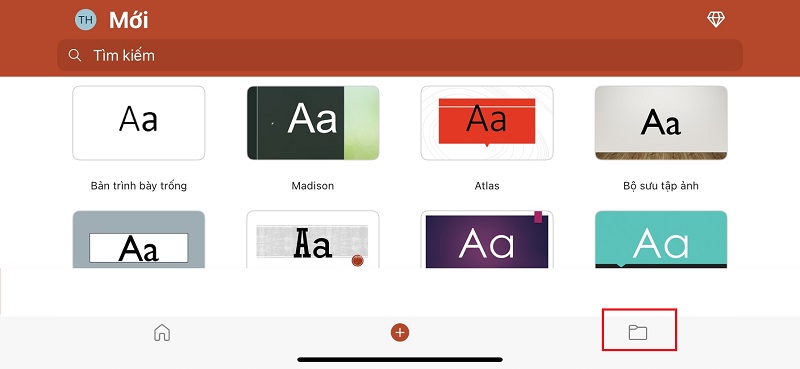
Bước 3: Bấm vào biểu tượng chỉnh sửa (1) → Chọn mục “Chèn” (2) ở góc dưới bên trái và chọn “Video” (3)
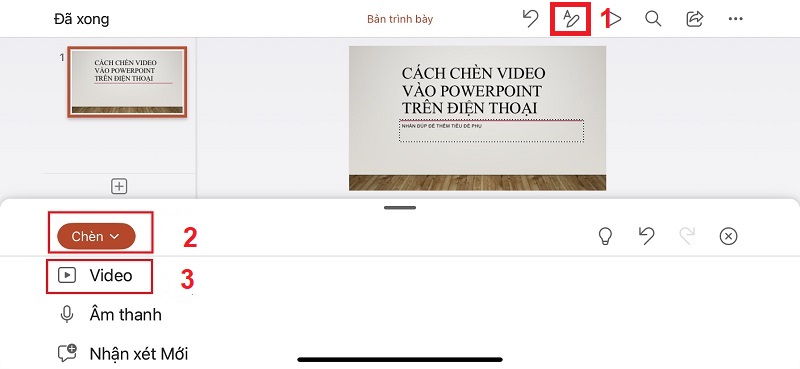
Bước 4: Lúc này các video trong bộ sưu tập có sẵn sẽ hiện ra, bạn chọn video muốn chèn
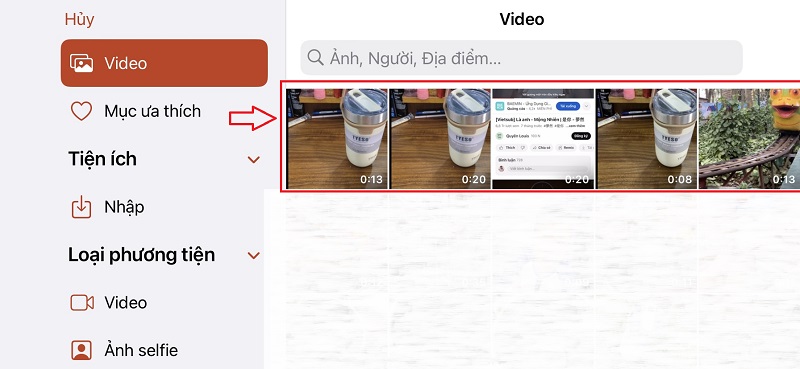
Bước 5: Tùy chỉnh kích thước video phù hợp với slide rồi bấm vào dấu 3 chấm ở góc bên phải.
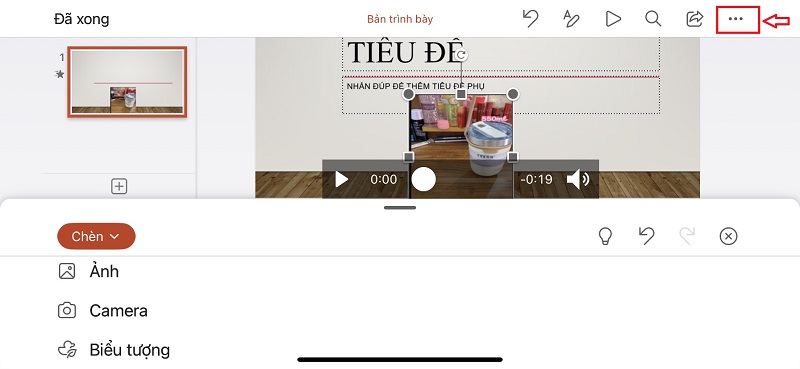
Bước 6: Chọn Lưu
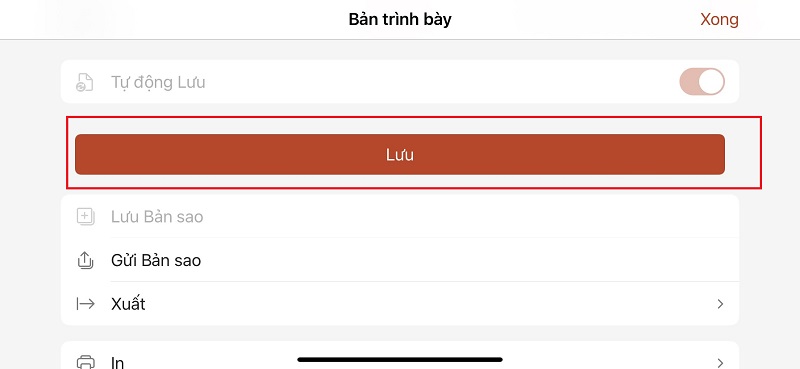
Bước 7: Đặt tên cho file rồi chọn Lưu
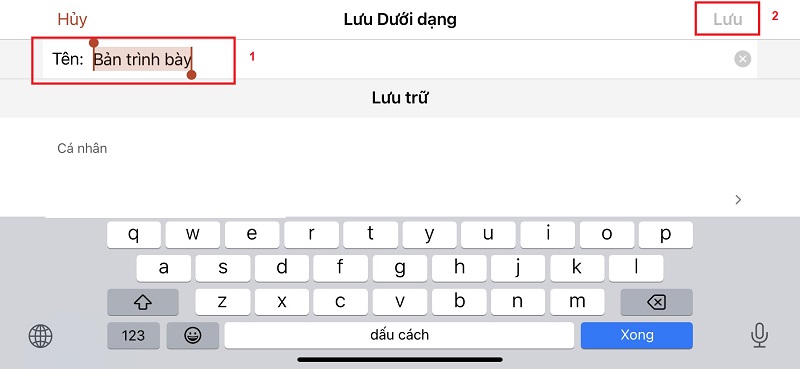
Tải + cài đặt tmac miễn phí
Xử lý sự cố video không có âm thanh khi trình chiếu
Nguyên nhân dẫn đến tình trạng này đó là do bạn sử dụng phiên bản PowerPoint xung đột hoặc không hỗ trợ định dạng tệp tin video. Để giải quyết, bạn có thể thực hiện theo các bước sau:
Bước 1: Kiểm tra lại định dạng tập tin video có tương thích với phiên bản hiện tại của Microsoft Office hay không. Thông thường, các định dạng file video tương thích bao bao gồm: .asf, .avi, .wmv, .mpg/.MPEG, .mp4/.m4v/.mo
Bước 2: Nếu video bạn muốn sử dụng không tương thích thì bạn sử dụng phần mềm Video Converter Ultimate để chuyển đổi.
Bước 3: Sau khi chuyển đổi xong, bạn hãy chèn video vào PPT của mình nhé. Nếu thực hiện các thao tác trên mà vẫn không được thì bạn nên chọn video khác để thay thế.
Link tải 3ds max 2018 full key mới nhất 2023
Trên đây là các cách chèn video vào PowerPoint trên điện thoại chi tiết nhất cho bạn tham khảo. Chúc bạn thực hiện thành công và sở hữu bài thuyết trình thu hút, hấp dẫn nhất.

