Chụp màn hình máy tính là thao tác đơn giản giúp bạn lưu lại những dữ liệu quan trọng để tiện trong việc xem lại. Vậy làm sao để có thể chụp màn hình laptop một cách nhanh nhất. Trong bài viết dưới đây, Kienthucit sẽ hướng dẫn bạn các cách chụp màn hình máy tính Windows và MacBook đơn giản, dễ dàng nhất.
Cách chụp màn hình máy tính MacBook
Nếu bạn sử dụng máy tính MacBook, bạn có thể áp dụng một trong các cách chụp màn hình laptop dưới đây!
Chụp một phần màn hình máy tính MacBook
Để chụp một phần màn hình, bạn thực hiện theo một trong hai cách sau:
- Cách 1: Bấm tổ hợp phím “Command + Shift + Control + 4” -> Di chuyển con chuột rồi quét theo vị trí màn hình mà bạn cần chụp -> Hình ảnh sau đó sẽ được lưu vào bộ nhớ tạm của MacBook.
- Cách 2: Bấm tổ hợp phím “Command + Shift + 4” -> Di chuyển con trỏ có ký hiệu (+) đến khu vực muốn chụp -> Quét ký hiệu (+) theo phạm vi màn hình cần chụp và thả chuột -> Lúc này, hình ảnh sẽ hiển thị và lưu trực tiếp trên màn hình Desktop.
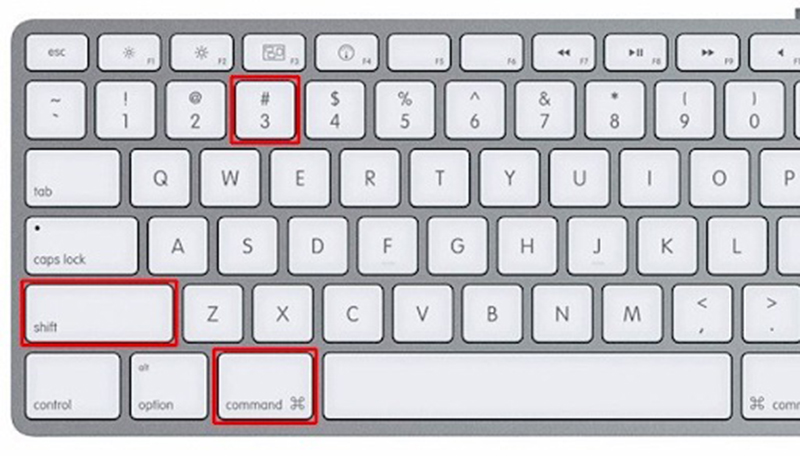
Chụp toàn màn hình máy tính
Cách chụp màn hình máy tính MacBook toàn màn hình có thể thực hiện theo một trong hai cách sau:
- Cách 1: Bấm tổ hợp phím “Command + Shift + 3” sau đó buông tay ra -> Lúc này, hình ảnh chụp toàn màn hình sẽ được lưu trực tiếp vào bộ nhớ MacBook
- Cách 2: Bấm tổ hợp phím “Command + Shift + Control + 3” và buông tay ra -> Lúc này hình ảnh chụp toàn màn hình sẽ được lưu vào bộ nhớ tạm của laptop.
Chụp màn hình một cửa sổ bất kỳ
Để chụp màn hình một cửa sổ bất kỳ trên máy tính MacBook bạn thực hiện theo hướng dẫn dưới đây:
- Cách 1: Bấm tổ hợp phím “Command + Shift + Control + 4 + Space Bar” -> Di chuyển đến ứng dụng, cửa sổ hoặc trình duyệt cần chụp màn hình -> Nhấn vào cửa sổ đó để chụp lại -> Lúc này, hình ảnh chụp được sẽ lưu vào bộ nhớ tạm.
- Cách 2: Bấm tổ hợp phím “Command + Shift + 4 + Spacebar” -> Lúc này, con chuột sẽ trở thành biểu tượng Camera -> Bạn di chuyển đến ứng dụng, cửa sổ hoặc trình duyệt muốn chụp rồi nhấn vào cửa sổ đó để chụp màn hình.
Cách chụp màn hình máy tính Windows
Máy tính sử dụng hệ điều hành Windows khác nhau sẽ có những cách chụp màn hình riêng. Bạn hãy kiểm tra xem laptop của mình sử dụng hệ điều hành Win 7, Win 8 hay Win 10 để áp dụng cách chụp màn hình máy tính phù hợp.
Cách chụp màn hình máy tính Windows 7
Để chụp màn hình máy tính sử dụng hệ điều hành Win 7 bạn có thể áp dụng một trong các cách sau:
Sử dụng phím tắt Print Screen
- Bước 1: Chọn phím chức năng “Print Screen” có ký hiệu Prt Sc SysRq/ Prt Sc/ Prt Scr trên màn hình máy tính. Hoặc bạn bấm giữ “Alt + Print Screen” để chụp riêng một cửa sổ.
- Bước 2: Mở công cụ Paint rồi bấm tổ hợp phím “Ctrl + V” để dán hình ảnh màn hình đã chụp vào công cụ này.
- Bước 3: Chỉnh sửa ảnh sau đó bấm lưu vào máy tính.
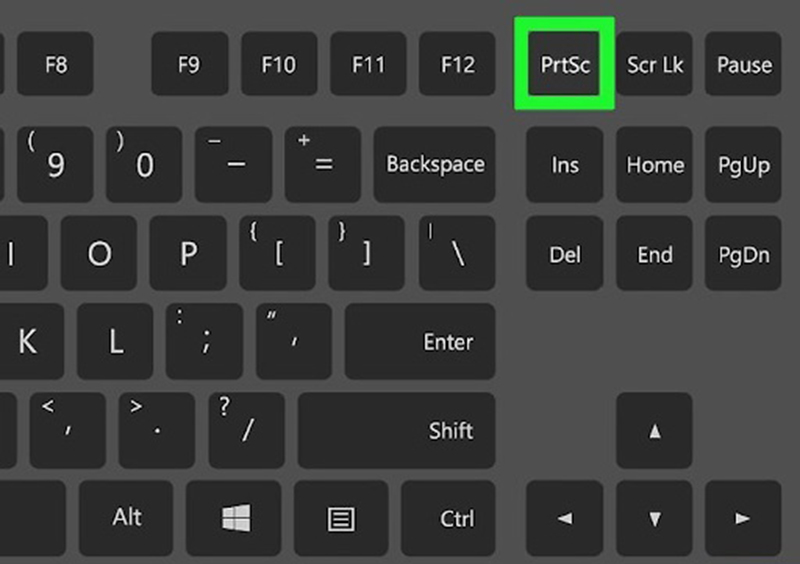
Sử dụng ứng dụng Zalo
- Bước 1: Mở ứng dụng Zalo trên máy tính sau đó bấm nút (-) để hạ màn hình.
- Bước 2: Mở trang cần chụp màn hình.
- Bước 3: Bấm tổ hợp phím “Ctrl + Alt + S”, sau đó bấm giữ nút trái của chuột và kéo chọn vùng muốn chụp. Sau đó thả chuột để kết thúc thao tác chụp màn hình.
- Bước 4: Mở bất cứ ứng dụng nào trên máy tính cho phép gửi hình ảnh qua tin nhắn. Sau đó nhấn “Ctrl + V” để dán hình ảnh vừa chụp và tiến hành lưu về máy tính.
Sử dụng ứng dụng Snipping Tool
Đây là công cụ có sẵn của hệ điều hành Windows cho phép người dùng có thể chụp toàn màn hình hoặc một phần của màn hình. Để mở công cụ bạn nhập “Snipping Tool” vào thanh tìm kiếm rồi chọn Snipping Tool sau đó chọn New. Lúc này bạn có thể di chuyển con chuột để chụp vùng màn hình mà mình mong muốn. Cuối cùng bạn chỉ cần chọn vị trí lưu ảnh chụp vào máy tính.
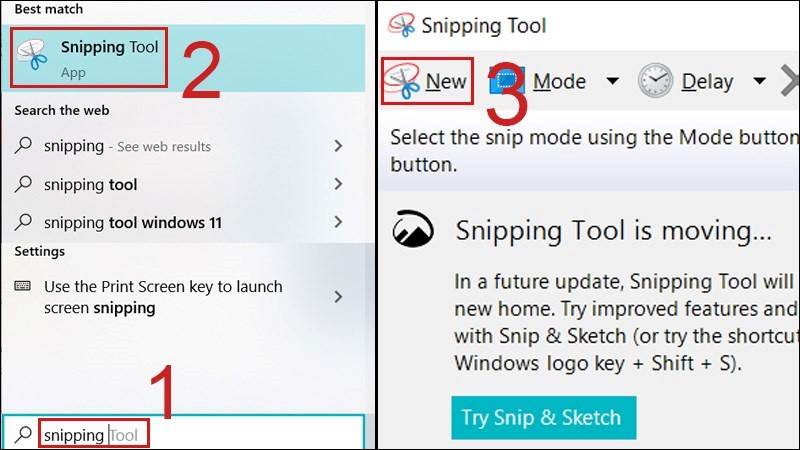
Sử dụng công cụ Snip & Sketch
Đây cũng là công cụ có sẵn trên Windows. Cách chụp màn hình máy tính Windows 7 bằng công cụ này vô cùng đơn giản. Bạn chỉ cần bấm tổ hợp phím Windows + Shift + S rồi nhập “Snip & Sketch” vào thanh tìm kiếm. Sau đó, chọn kiểu chụp màn hình mà mình mong muốn.
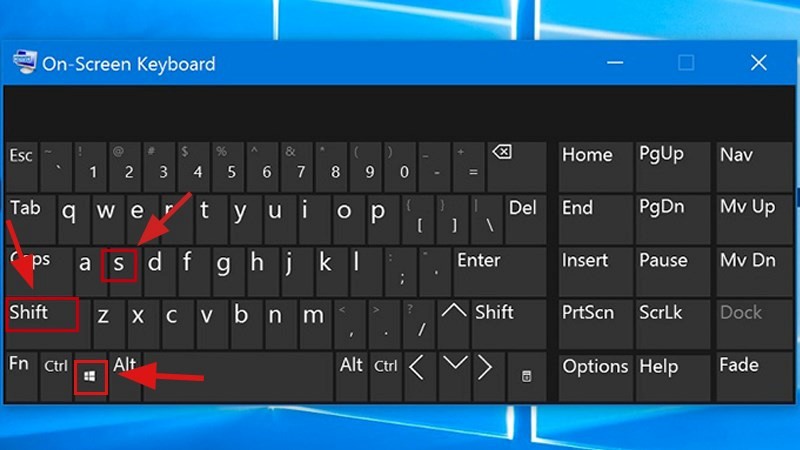
Sử dụng tổ hợp phím Windows + H
Khi bấm tổ hợp phím Windows + H, giao diện Windows Share hiển thị bên phải màn hình, lúc này bạn có thể chia sẻ ảnh màn hình vừa chụp qua Facebook, Email hoặc OneNote.
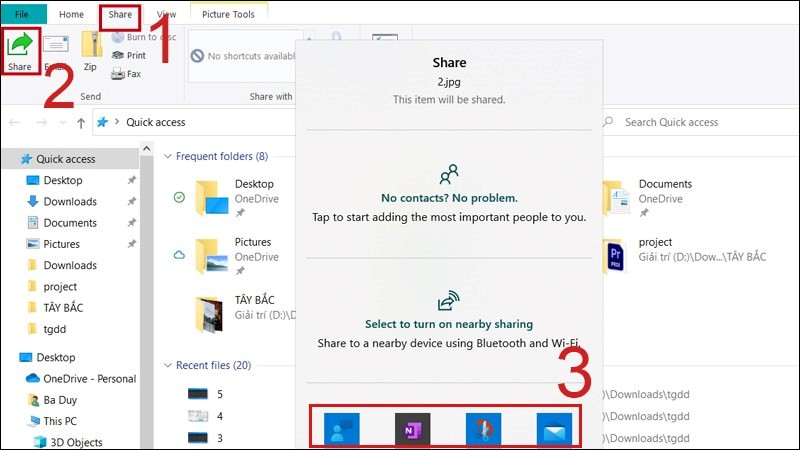
Dùng tổ hợp phím Ctrl + Alt + S
Bạn chọn vùng màn hình cần chụp, giữ phím Shift để di chuyển và sử dụng tính năng Alt + T để ghi chú hoặc Alt + C để copy ảnh chụp màn hình. Sau khi hoàn thành bạn nhấn ESC để thoát.
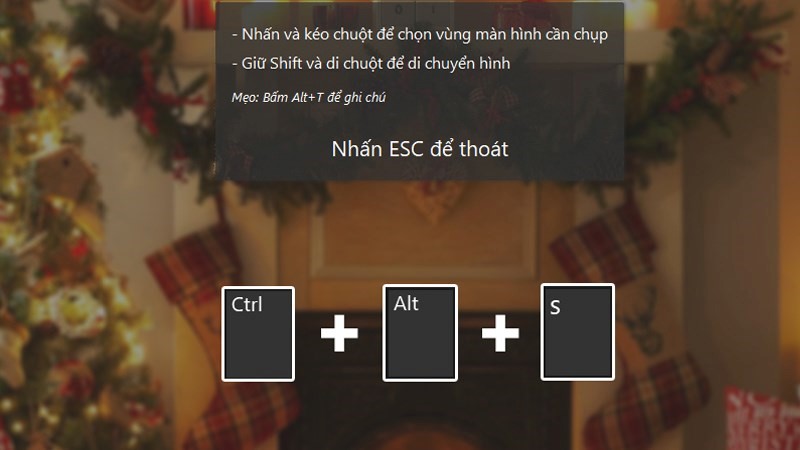
Chụp màn hình trên trình duyệt Microsoft Edge
Với cách này, bạn thực hiện theo hướng dẫn sau:
- Bước 1: Mở trình duyệt Microsoft Edge rồi bấm vào biểu tượng ba chấm trên thanh địa chỉ, sau đó chọn Web capture.
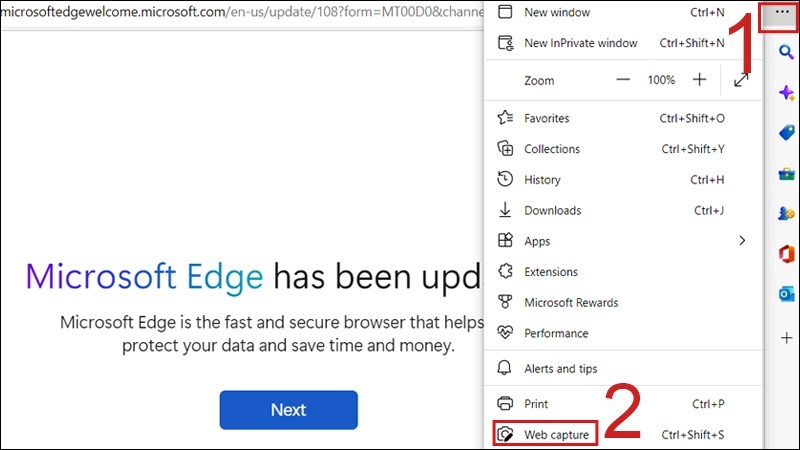
- Bước 2: Bấm chọn Capture area hoặc Capture full page.
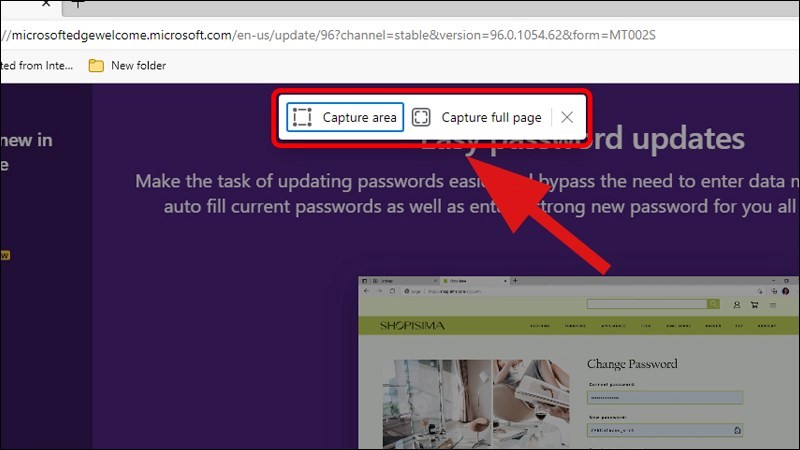
Nếu chọn Capture full page, bạn sẽ được đưa đến giao diện chỉnh sửa ảnh chụp màn hình, sau khi thực hiện tùy chỉnh bạn lưu lại ảnh bằng cách nhấn “Save”.
Cách chụp màn hình máy tính Win 8
Để chụp hình laptop sử dụng hệ điều hành Windows 8 bạn có thể áp dụng một trong những cách sau:
Sử dụng tổ hợp phím Windows + Print Screen
Với cách này, bạn chỉ cần ấn tổ hợp phím Windows + Print Screen. Sau đó, hình ảnh sẽ được mặc định lưu tại đường dẫn “Pictures/Screenshots”.
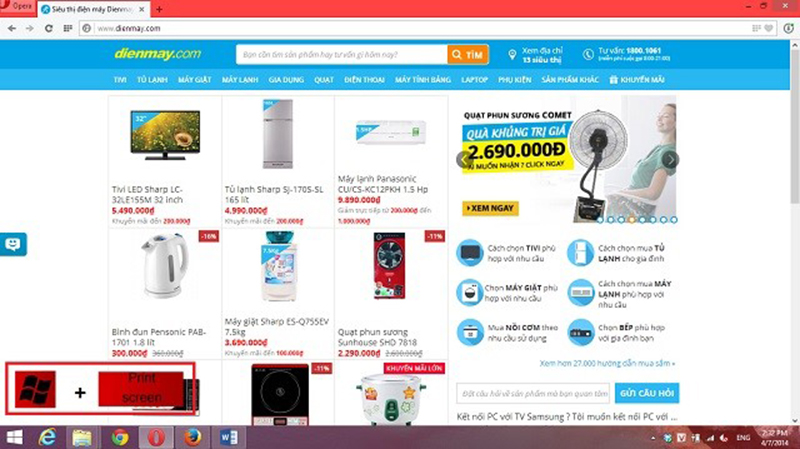
Sử dụng tổ hợp phím Alt + Print Screen
Cách này cho phép bạn chụp lại một cửa sổ trên màn hình máy tính Win 8. Sau khi bấm tổ hợp phím này, hình ảnh chụp được sẽ tự động lưu trong Clipboard.
Dùng công cụ Snipping Tool
Đây cũng là một trong những cách chụp màn hình máy tính Win 8 đơn giản nhưng vô cùng hiệu quả. Cách thực hiện như sau:
- Bước 1: Tìm kiếm công cụ Snipping Tool trên thanh tìm kiếm.
- Bước 2: Lựa chọn một trong các tính năng như: Free-form Snip (chụp hình theo mẫu tự do), Rectangular Snip (chụp hình theo khung tự chọn), Windows Snip (chụp cửa sổ được chọn), Full-screen Snip (chụp toàn màn hình) để tiến hành chụp màn hình.
- Bước 3: Chỉnh sửa hình ảnh màn hình vừa chụp được rồi lưu trong thư mục máy tính.
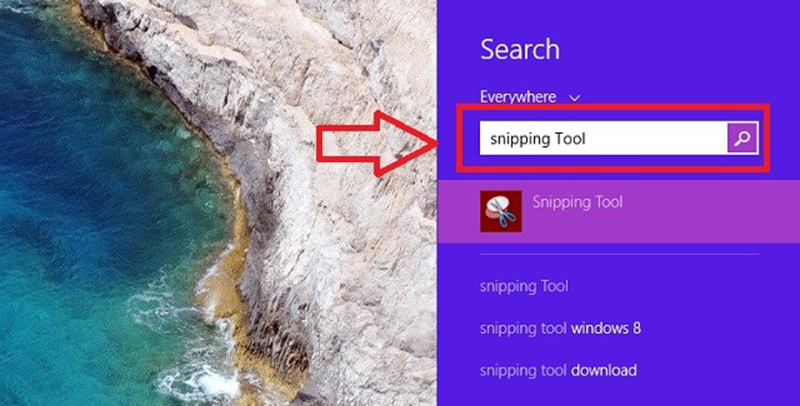
Sử dụng công cụ Paint
Paint là công cụ có sẵn trong hệ điều hành Windows 8, để chụp màn hình bằng công cụ này bạn thực hiện theo các bước:
- Bước 1: Tìm kiếm Paint trên thanh công cụ và mở công cụ này lên.
- Bước 2: Mở màn hình muốn chụp sau đó bấm phím chức năng Print Screen trên bàn phím. Tiến hành mở lại công cụ Paint rồi nhấn tổ hợp phím “Ctrl + V” để dán hình ảnh màn hình vừa chụp được.
- Bước 3: Chỉnh sửa hình ảnh và lưu về máy.
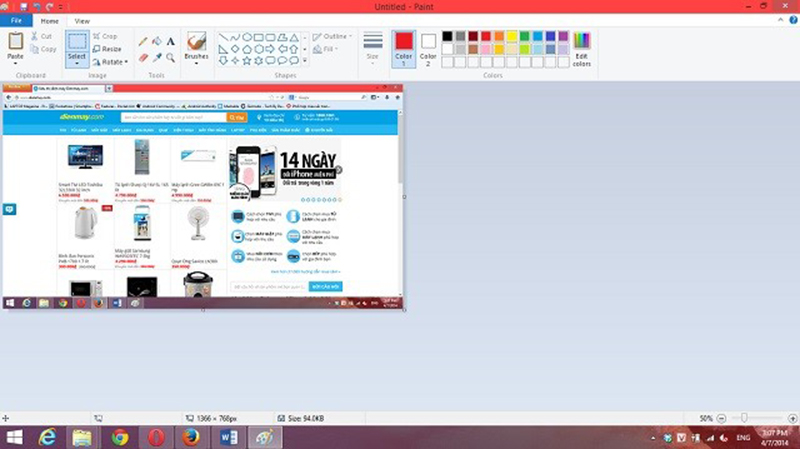
Cách chụp màn hình máy tính Win 10
Với những cách dưới đây, bạn có thể chụp ảnh màn hình máy tính Win 10 cực nhanh chóng!
Sử dụng tổ hợp phím Windows + Shift + S
Với cách này, bạn chỉ cần ấn tổ hợp phím Windows + Shift + S. Lúc này màn hình sẽ tối đi, công cụ Snip & Sketch xuất hiện. Bạn chọn chế độ chụp tùy theo nhu cầu của mình: chế độ Cửa sổ, chế độ Hình chữ nhật, chế độ Biểu mẫu tự do và chế độ Toàn màn hình. Lúc này, hình ảnh được chụp sẽ tự động sao chép vào bảng tạm, bạn có thể nhấp vào ảnh để chỉnh sửa sau đó lưu lại trong máy tính.
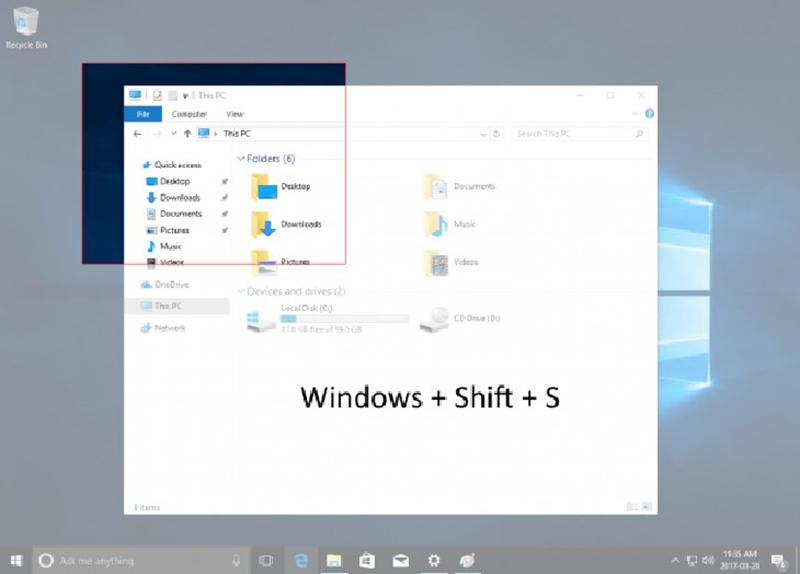
Sử dụng Game Bar
Nhấn phím Windows + G để khởi động thanh công cụn Game bar. Sau đó nhấn vào nút chụp màn hình trong thành Game bar hoặc dùng phím tắt Windows + Alt + PrtScn để chụp ảnh toàn màn hình.
Sử dụng tổ hợp phím Windows + Print Screen
Đây cũng là cách chụp màn hình máy tính Windows 10 hiệu quả mà bạn có thể áp dụng. Với cách này bạn nhấn phím Windows + Print Screen, lúc này màn hình sẽ mờ đi để giúp bạn biết được bạn đã chụp màn hình thành công. Sau đó, ảnh chụp màn hình sẽ được lưu vào thư mục Pictures -> Screenshots folder.
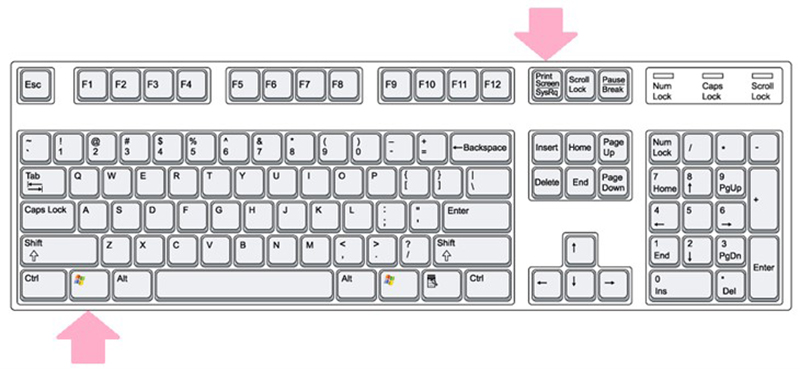
Sử dụng phím PrtScn
Để chụp màn hình máy tính Win 10 bạn nhấn phím Print Screen. Lúc này ảnh chụp sẽ được sao chép vào bộ nhớ tạm. Bạn hãy mở công cụ chỉnh sửa ảnh sau đó dán ảnh vào rồi lưu tệp.
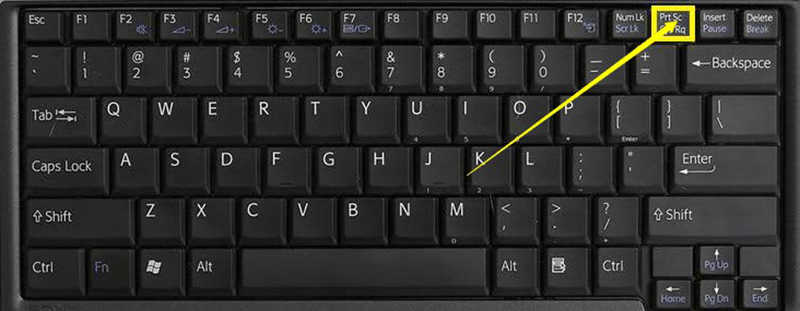
Sử dụng công cụ Snipping tool
Bạn gõ trên thanh tìm kiếm dưới màn hình để tìm và khởi chạy công cụ Snipping tool. Sau đó bấm vào nút New ở góc trên bên trái của công cụ. Từ đây bạn có thể chụp toàn bộ màn hình hoặc chụp ảnh theo vùng mong muốn.
Trên đây là tổng hợp các cách chụp màn hình máy tính Windows, MacBook siêu nhanh, siêu đơn giản. Tùy theo nhu cầu cũng như hệ điều hành laptop mà bạn áp dụng cách chụp sao cho phù hợp.
