Trong quá trình làm việc với Microsoft Word, việc tạo bảng là một kỹ năng cơ bản và hữu ích. Bằng cách tạo và sắp xếp các bảng, bạn có thể tổ chức thông tin, liệt kê dữ liệu và tạo định dạng chuyên nghiệp cho tài liệu của mình. Vì vậy, hãy cùng khám phá cách tạo bảng trong Word và áp dụng nó vào công việc và học tập hàng ngày.
Cách tạo bảng trong word
Tạo bảng nhanh bằng Table
Việc tạo bảng nhanh chóng trong Word là một kỹ năng quan trọng giúp bạn tổ chức thông tin một cách dễ dàng. Để tạo bảng bằng cách sử dụng tính năng “Table” trong Word, bạn có thể làm theo các bước sau:
- Mở Microsoft Word và đặt con trỏ vị trí mà bạn muốn chèn bảng.
- Nhấp chuột trái tại vị trí muốn thêm bảng, chọn Insert > Chọn Table.
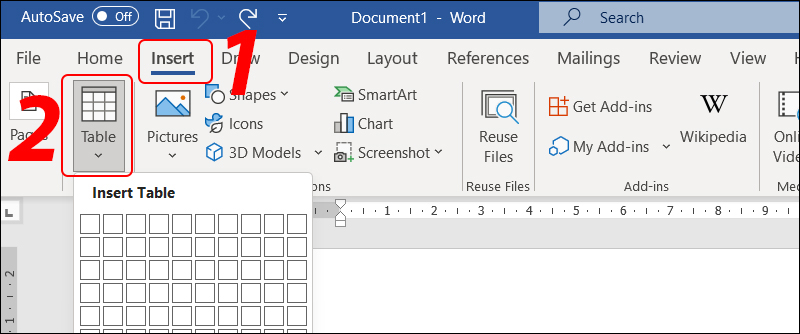
- Di chuột qua lưới và chọn số ô hàng và số ô cột cho bảng của bạn. Hãy giữ ô số hàng và số cột để tạo bảng có số hàng và số cột tương ứng.
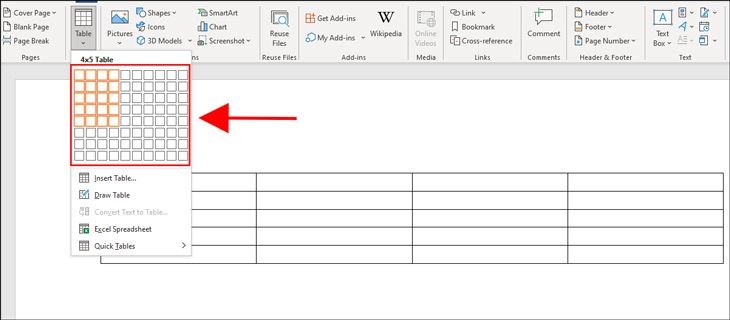
- Bảng của bạn sẽ được chèn vào vị trí con trỏ ban đầu. Bạn có thể điều chỉnh kích thước và vị trí của bảng bằng cách kéo các đường biên và góc.
- Để thêm nội dung vào bảng, di chuột vào ô và bắt đầu nhập liệu. Bạn cũng có thể dán nội dung từ bảng hoặc tài liệu khác vào bảng của bạn.
- Để định dạng bảng, nhấp chuột phải vào bảng và chọn các tùy chọn trong menu ngữ cảnh “Table Properties” (Thuộc tính bảng). Bạn có thể thay đổi màu sắc, cỡ chữ, kiểu đường viền và nhiều tùy chọn khác cho bảng của bạn.
Xem thêm: Hướng dẫn tải gta 3 miễn phí bản mới nhất
Tạo bảng theo số dòng và số cột (Insert Table)
Để tạo bảng trong Word bằng cách sử dụng tính năng “Insert Table” (Chèn bảng), bạn có thể làm theo các bước sau:
Bước 1: Đặt trỏ chuột tại vị trí bạn muốn thêm bảng, chọn Insert > Chọn Table > Chọn Insert Table.
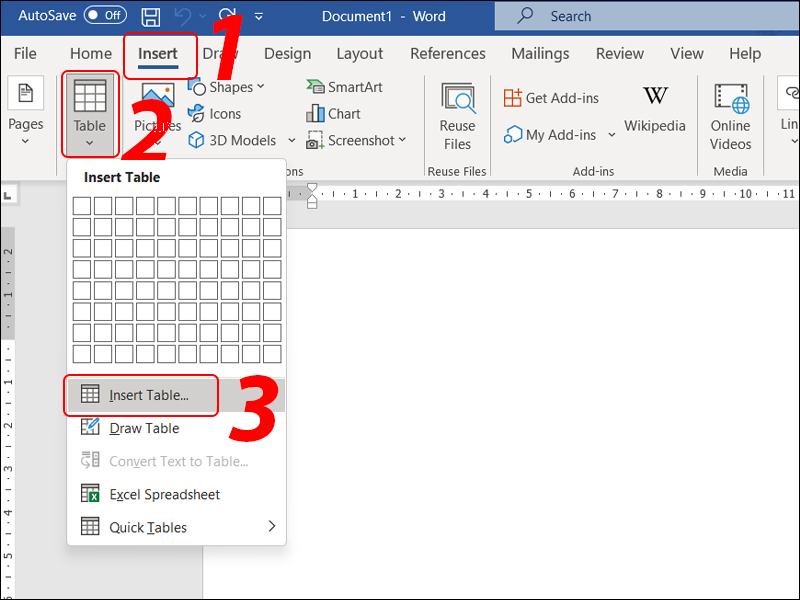
Bước 2: Nhập số cột của bảng trong phần Number of columns > Nhập số hàng của bảng trong phần Number of rows. Sau cùng nhấn OK để tạo bảng.
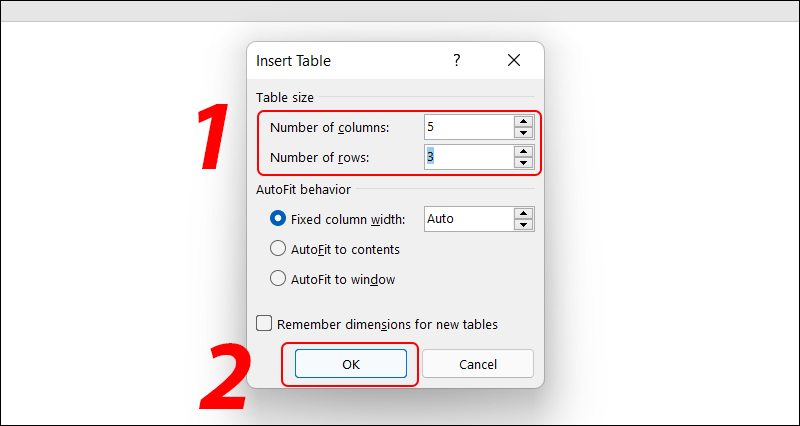
Tạo bảng bằng cách vẽ thủ công
Để tạo bảng trong Word bằng cách vẽ thủ công, bạn có thể làm theo các bước sau:
Bước 1: Đặt con trỏ chuột tại vị trí bạn muốn thêm bảng, chọn Insert > Chọn Table > Chọn Draw Table.
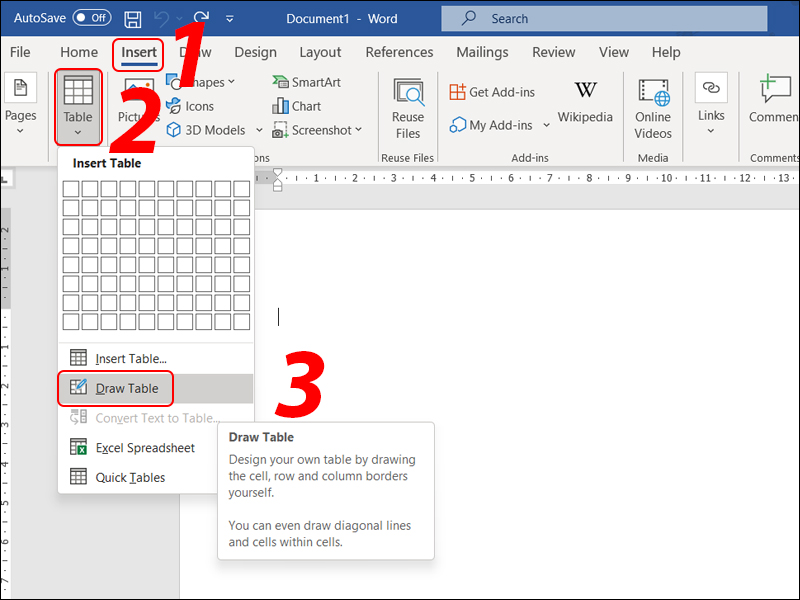
Bước 2: Bấm giữ chuột trái để vẽ bảng, bạn có thể vẽ từng ô của bảng ra bất kỳ vị trí nào trong trang Word.
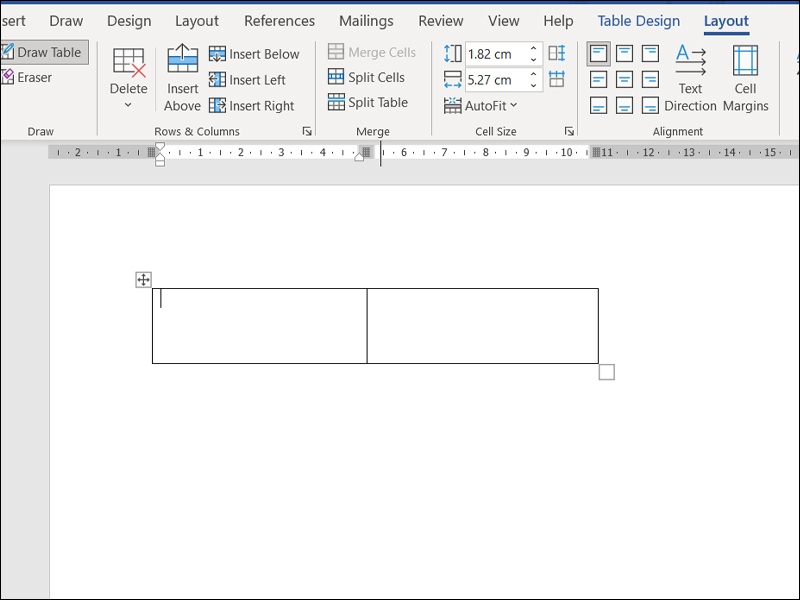
Xem thêm: Download camtasia studio 8 full key miễn phí tại đây
Tạo bảng bằng mẫu có sẵn (Quick Table)
Để tạo bảng trong Word bằng cách sử dụng mẫu có sẵn (Quick Table), bạn có thể làm theo các bước sau:
Bước 1: Đặt con trỏ chuột tại vị trí bạn muốn thêm bảng, chọn Insert > Chọn Table > Chọn Quick Table.
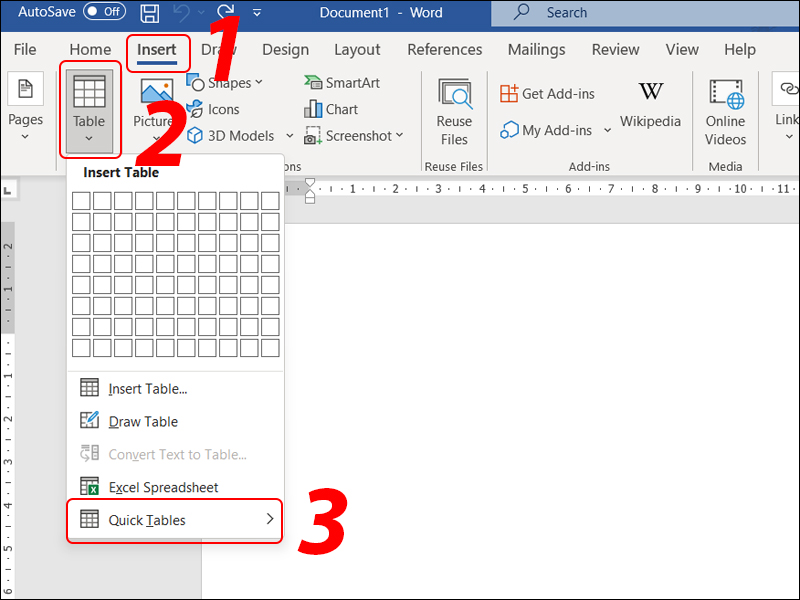
Bước 2: Nhấp chuột để chọn một mẫu bảng được thiết kế sẵn được hiển thị bên phải.
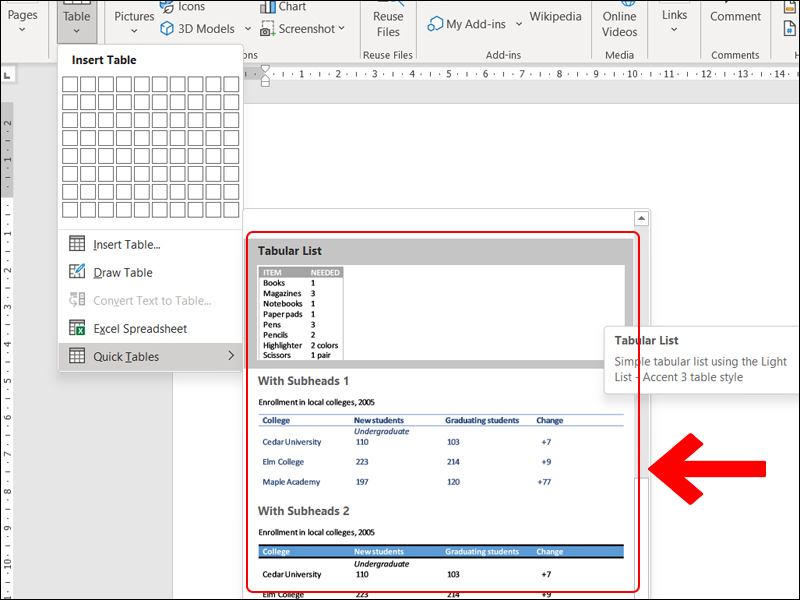
Xem thêm: Link tải game lái xe khách việt nam miễn phí mới nhất
Cách xóa và chỉnh sửa bảng trong word
Để xóa và chỉnh sửa bảng trong Word, bạn có thể làm theo các bước sau:
Xóa bảng trong word
- Di chuột vào bảng và nhấp chuột phải để hiển thị menu ngữ cảnh.
- Trong menu, chọn “Delete” (Xóa) và sau đó chọn “Delete Table” (Xóa Bảng) để xóa toàn bộ bảng.
- Bảng sẽ được xóa khỏi văn bản.
Thêm hoặc xóa hàng và cột
- Để thêm hàng, di chuột vào hàng dưới hoặc trên cùng của bảng, sau đó nhấp chuột phải và chọn “Insert” (Chèn) trong menu ngữ cảnh. Chọn “Insert Rows Above” (Chèn Hàng Phía Trên) hoặc “Insert Rows Below” (Chèn Hàng Phía Dưới) để thêm hàng.
- Để thêm cột, di chuột vào cột bên trái hoặc bên phải của bảng, sau đó nhấp chuột phải và chọn “Insert” (Chèn) trong menu ngữ cảnh. Chọn “Insert Columns to the Left” (Chèn Cột Bên Trái) hoặc “Insert Columns to the Right” (Chèn Cột Bên Phải) để thêm cột.
- Để xóa hàng hoặc cột, di chuột vào hàng hoặc cột mà bạn muốn xóa, sau đó nhấp chuột phải và chọn “Delete” (Xóa) trong menu ngữ cảnh. Chọn “Delete Rows” (Xóa Hàng) hoặc “Delete Columns” (Xóa Cột) để xóa hàng hoặc cột.
Chỉnh sửa nội dung và định dạng
- Để chỉnh sửa nội dung trong ô, di chuột vào ô đó và bắt đầu nhập liệu hoặc thay đổi nội dung hiện có.
- Để định dạng bảng, bạn có thể nhấp chuột phải vào bảng và chọn “Table Properties” (Thuộc tính bảng) trong menu ngữ cảnh. Từ đó, bạn có thể thay đổi kiểu đường viền, màu sắc, cỡ chữ và nhiều tùy chọn khác cho bảng.
Với những thao tác trên, bạn có thể dễ dàng tạo bảng trong word, xóa, thêm, chỉnh sửa và định dạng bảng trong Word theo nhu cầu của mình. Chúc các bạn thành công!
