Bạn đang quan tâm đến cách tải auto click? Auto click là một công cụ hữu ích giúp tự động nhấp chuột trên máy tính hay màn hình điện thoại, giúp bạn tiết kiệm thời gian và công sức trong các nhiệm vụ lặp đi lặp lại trên màn hình. Trong bài viết này, chúng ta sẽ khám phá cách tải và sử dụng auto click một cách dễ dàng. Bạn sẽ được hướng dẫn chi tiết và có thể áp dụng công cụ này trong các hoạt động trò chơi, làm việc hoặc thậm chí là trực tuyến. Hãy cùng bắt đầu và khám phá cách tải auto click để tận dụng tiềm năng của công nghệ này!
Vậy auto click là công cụ gì?
Auto click là một công cụ phần mềm hoặc ứng dụng giúp tự động nhấp chuột trên máy tính hoặc thiết bị di động. Với tính năng này, bạn có thể tự động thực hiện các thao tác nhấp chuột mà không cần phải thực hiện thủ công. Auto click thường được sử dụng để thực hiện các nhiệm vụ lặp đi lặp lại, như kiểm tra các ô đơn hàng, hoặc thực hiện các hành động trong trò chơi mà yêu cầu sự nhấp chuột liên tục.
Auto click có thể được tùy chỉnh để đáp ứng các yêu cầu cụ thể của người dùng. Bạn có thể thiết lập tần suất nhấp chuột, vị trí và khu vực nhấp chuột, thời gian trễ giữa các lần nhấp, và nhiều tính năng khác. Điều này giúp tối ưu hóa hiệu suất và đảm bảo sự linh hoạt trong việc sử dụng auto click.
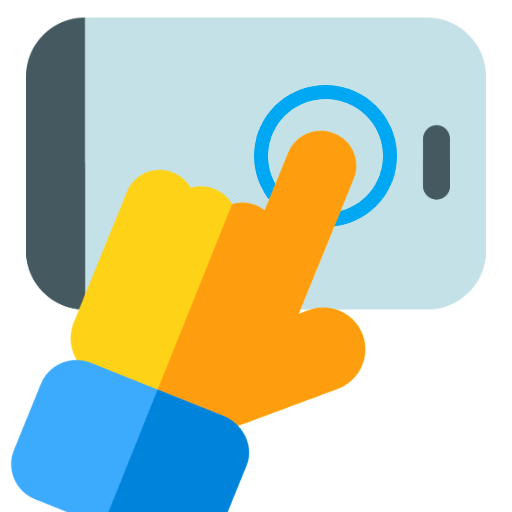
Tuy nhiên, cần lưu ý rằng việc sử dụng auto click cần được thực hiện một cách cẩn thận và có trách nhiệm. Nó nên được áp dụng trong các trường hợp hợp lệ và tuân thủ các quy định và quy tắc của trò chơi hoặc ứng dụng mà bạn đang sử dụng.
Xem thêm : cài chi tiết gta 3 download cực đơn giản
Cách sử dụng auto click
Để sử dụng auto click, bạn có thể làm theo các bước sau:
- Tìm và tải xuống phần mềm hoặc ứng dụng auto click phù hợp với hệ điều hành của bạn. Có nhiều lựa chọn phổ biến như AutoClicker, OP Auto Clicker, hoặc tự tìm hiểu các ứng dụng tương tự trên trang web tải phần mềm đáng tin cậy.
- Cài đặt và khởi chạy auto click trên máy tính hoặc thiết bị di động của bạn.
- Thiết lập các tùy chọn cho auto click, bao gồm tần suất nhấp chuột, vị trí nhấp chuột, thời gian trễ và các tùy chọn khác. Tuỳ thuộc vào phần mềm/ứng dụng mà bạn sử dụng, cách thiết lập có thể khác nhau. Tham khảo tài liệu hoặc trợ giúp đi kèm để biết thêm thông tin chi tiết.
- Xác định vị trí mà bạn muốn nhấp chuột hoặc thao tác nhấp tự động. Điều này có thể là vị trí cố định trên màn hình hoặc các vị trí động.
- Bật chế độ auto click và cho phép nó hoạt động. Auto click sẽ tự động thực hiện các thao tác nhấp chuột theo các tùy chọn bạn đã thiết lập. Bạn có thể tạm dừng hoặc tắt auto click bất cứ lúc nào.
Lưu ý rằng cách sử dụng auto click cụ thể có thể khác nhau tùy thuộc vào phần mềm/ứng dụng bạn đang sử dụng. Nên đọc tài liệu hướng dẫn hoặc trợ giúp đi kèm để biết thêm chi tiết và đảm bảo tuân thủ các quy định của trò chơi hoặc ứng dụng mà bạn đang sử dụng.
Hướng dẫn tải và sử dụng auto click trên PC, Laptop
Xem thêm : hướng dẫn cài camtasia studio 8 download nhanh nhất
Cách tải
Bước 1: Tải phần mềm Free Auto Clicker tại đây.
Bước 2. Chạy tập tin FreeAutoClicker_CCC.exe để thực hiện cài đặt phần mềm, tại màn hình cài đặt Free Auto Click, chọn Next.
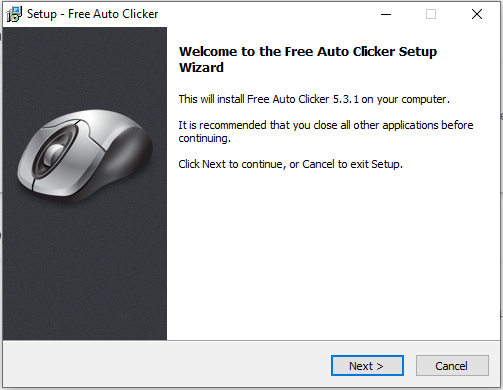
Bước 3. Lựa chọn đường dẫn cài đặt Free Auto Clicker. Mặc định hệ thống sẽ lưu vào trong thư mục C:\Program File. Nhấn Next để tiếp tục.
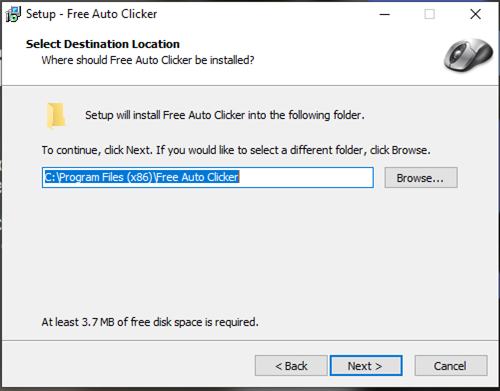
Bước 4. Check vào các tuỳ chọn “Add a desktop shortcut”, “Add an icon to the Start Menu”, “Add an icon to Windows Quick Launch”.
Bước 5. Nhấn Finish để hoàn tất, Check vào “Launch Free Auto Clicker” để khởi động chương trình Free Auto Clicker.
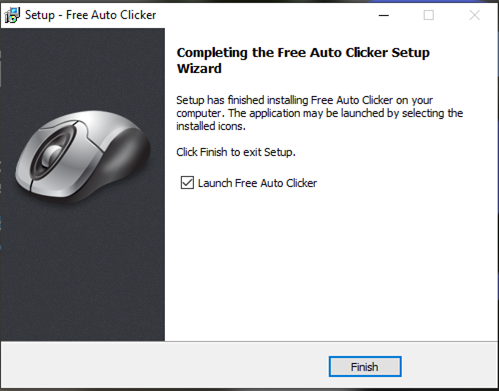
Cách sử dụng
Đây là hướng dẫn sử dụng phần mềm Free Auto Clicker trên PC hoặc Laptop:
- Sau khi cài đặt xong, khởi động Free Auto Clicker bằng cách nhấp đúp vào biểu tượng trên màn hình hoặc tìm trong menu Start.
- Giao diện của Free Auto Clicker sẽ hiển thị trên màn hình. Bạn sẽ thấy các tùy chọn và chức năng để tùy chỉnh auto click.
- Để thiết lập các tùy chọn, bạn có thể làm theo các bước sau:
- Đặt thời gian giữa các lần nhấp chuột: Nhấp vào ô “Click Interval” hoặc “Delay” và nhập số milliseconds (ms) bạn muốn để auto clicker chờ giữa các lần nhấp chuột.
- Đặt số lần nhấp chuột: Nhập số lần bạn muốn auto clicker thực hiện vào ô “Click Amount” hoặc “Click Repeat Times”. Nếu bạn muốn nó chạy liên tục, hãy chọn tùy chọn “Infinite”.
- Chọn loại nhấp chuột: Nhấp vào ô “Click Type” hoặc “Button” để chọn loại nhấp chuột mong muốn. Bạn có thể chọn giữ chuột trái, giữ chuột phải, hoặc nhấp cả hai cùng một lúc.
- Đặt điểm nhấp chuột: Nhấp vào nút “Select” hoặc “Choose Click Point” để chọn vị trí trên màn hình mà bạn muốn auto clicker thực hiện. Bạn có thể chọn “Current Mouse Cursor Position” để sử dụng vị trí hiện tại của con trỏ chuột hoặc “Fixed Point” để nhập tọa độ theo pixel.
- Sau khi bạn đã thiết lập các tùy chọn theo ý muốn, nhấp vào nút “Start” hoặc “Run” để bắt đầu auto clicker. Auto clicker sẽ bắt đầu thực hiện các thao tác nhấp chuột theo các tùy chọn bạn đã đặt.
- Để dừng auto clicker, bạn có thể nhấp vào nút “Stop” hoặc “Pause” hoặc sử dụng tổ hợp phím tắt được hiển thị trên giao diện
Hướng dẫn tải và sử dụng auto click trên điện thoại Android
Bước 1: Tải phần mềm Quick Touch trên CH Play về máy điện thoại.
Bước 2: Mở ứng dụng đã tải và tiến hành cấp quyền cho ứng dụng.
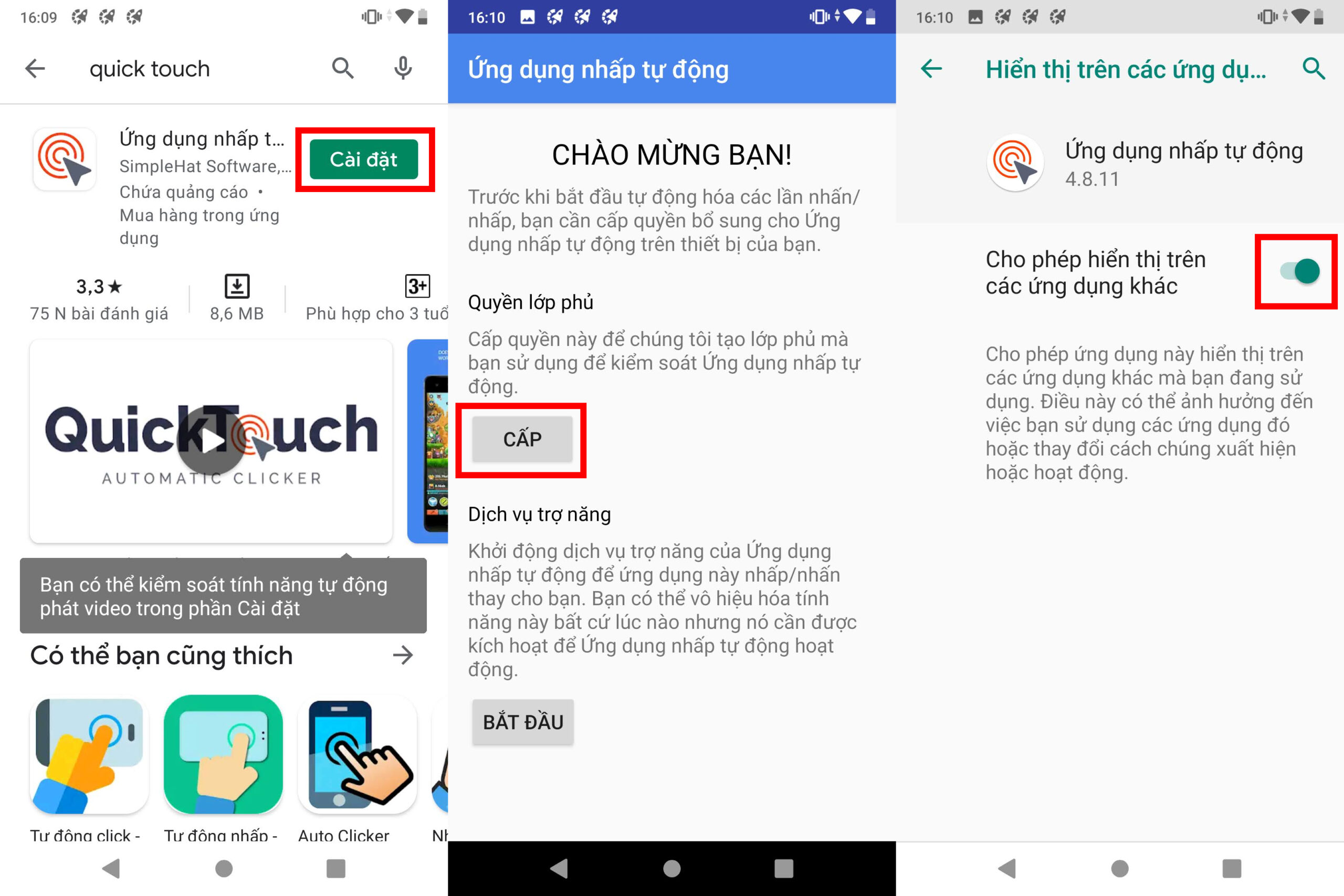
Bước 3: Chọn Bắt đầu > Ứng dụng nhấp tự động > Cấp quyền Sử dụng dịch vụ.
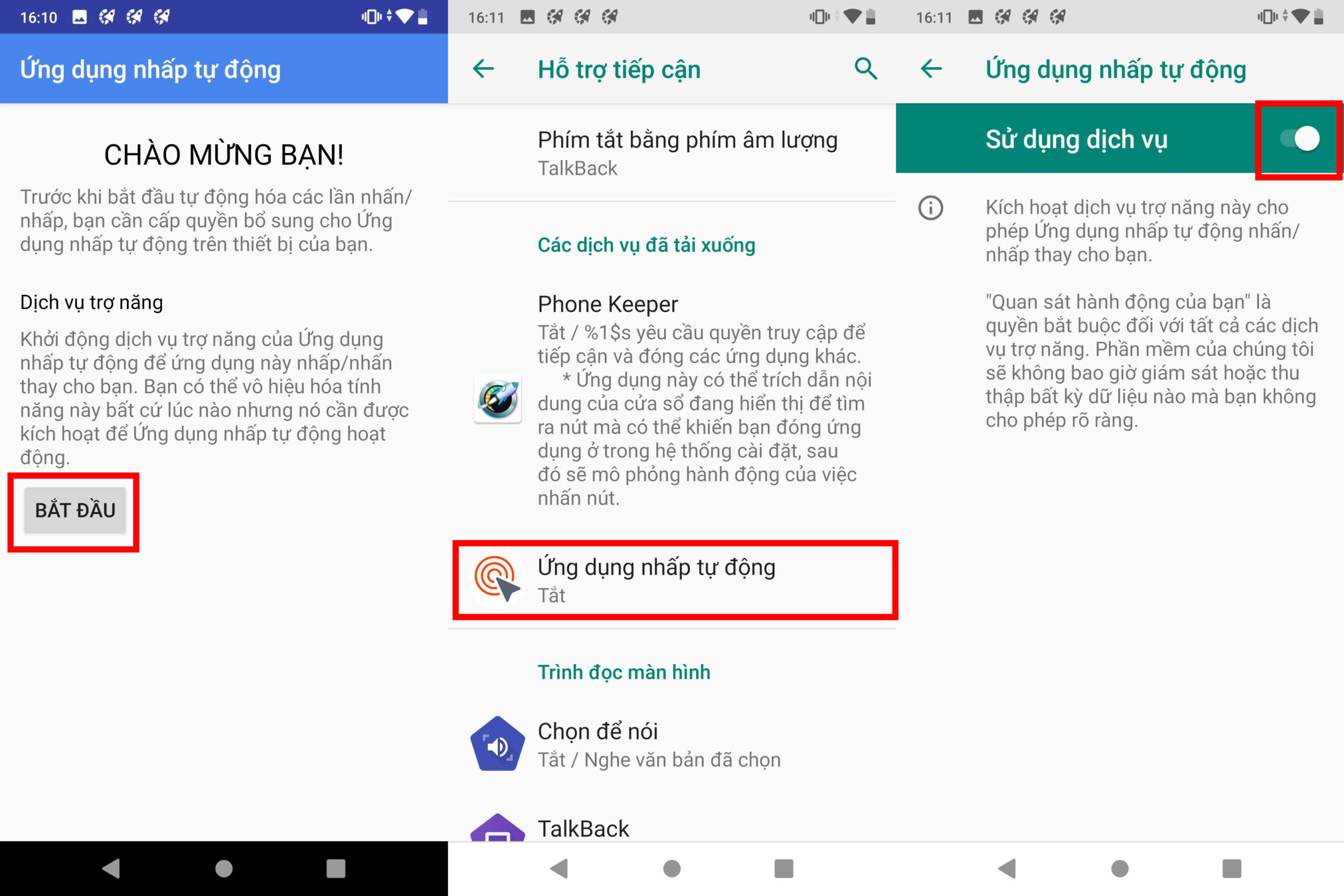
- Xem thêm : cách tải game lái xe khách việt nam miễn phí
Bước 4: Nhấn biểu tượng cài đặt để thiết lập thời gian giữa các lần nhấp.
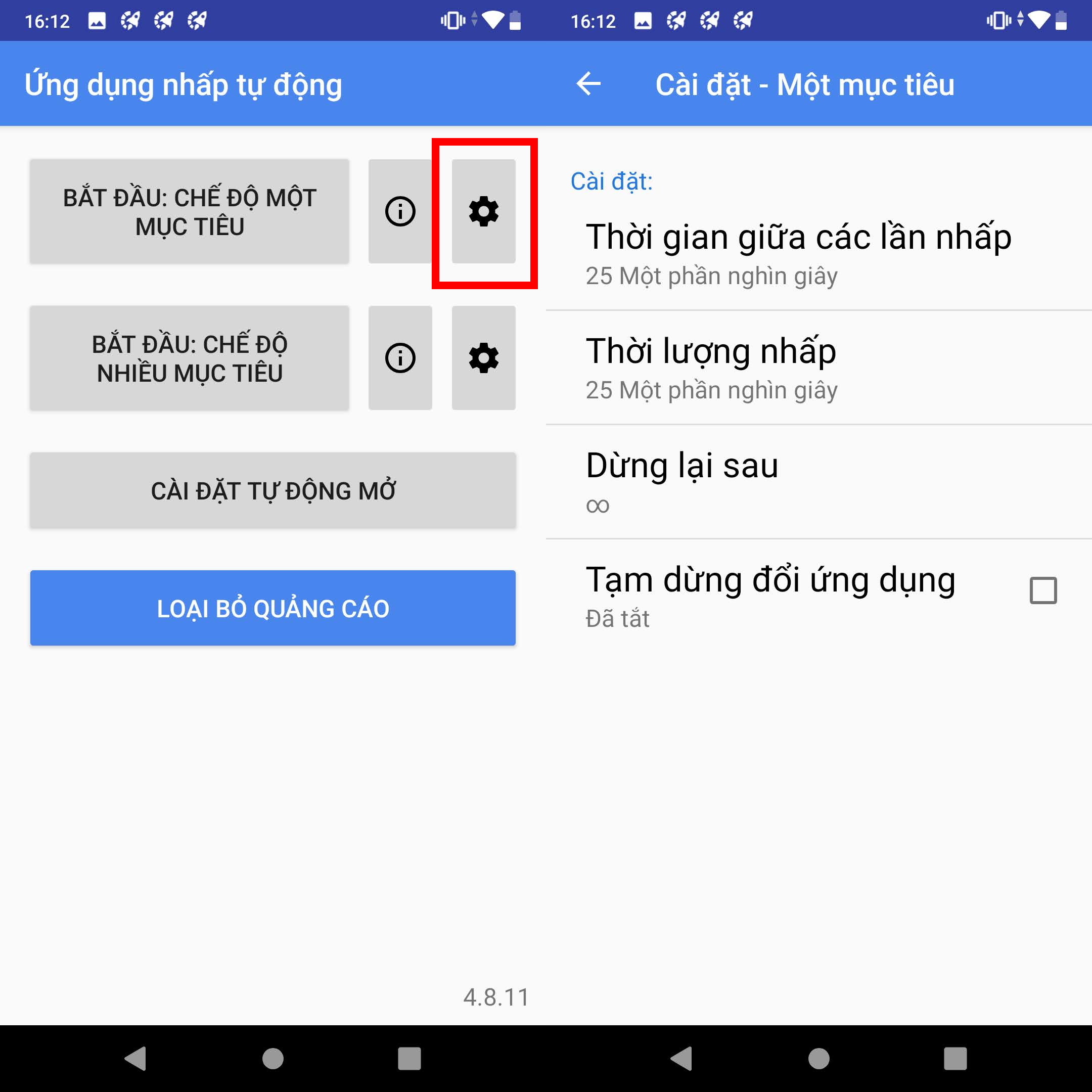
Bước 5: Nhấn Bắt đầu mục tiêu bạn vừa thiết lập. Lúc này trên màn hình điện thoại của bạn sẽ hiển thị 1 bảng: Gồm 1 tam giác màu đen ở góc, 1 tam giác và dấu X ở giữa.
- Tam giác màu đen ở giữa: Bắt đầu hoặc dừng Auto click trên điện thoại
- Dấu X: Tắt chức năng Auto Click
- Tam giác màu đen ở góc: Là vi trí sẽ được tự động nhấp chuột, tự động nhấn trên màn hình của công cụ. Có nghĩa là bạn đặt tam giác màu đen này ở vị trí nào thì vị trí đó sẽ liên tục được công cụ nhấn này nhấp vào.
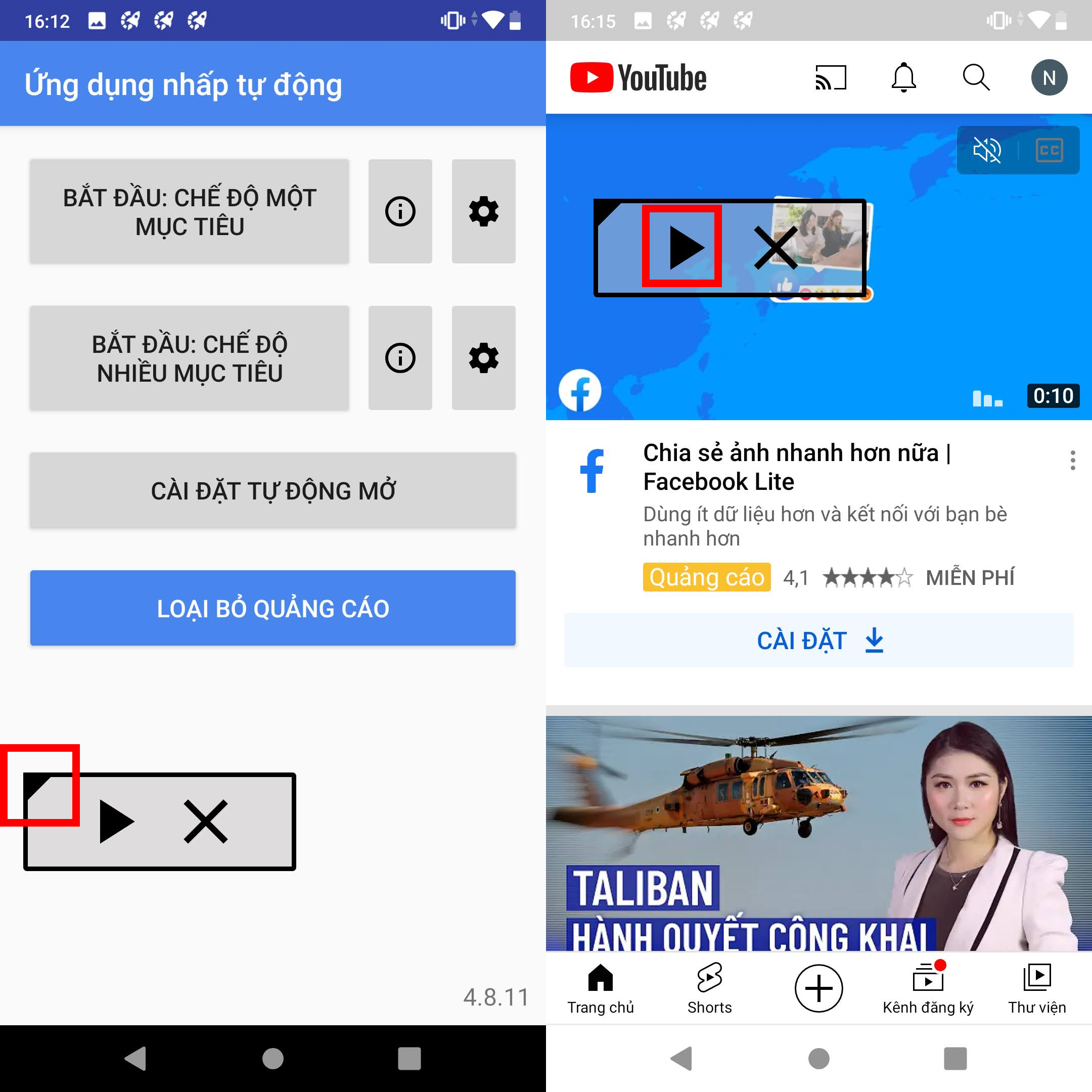
Kết
Hi vọng rằng khi sử dụng Auto Click sẽ giúp bạn tiết kiệm thời gian và giảm được bớt các thao tác khi chơi game hoặc làm việc. Chúc các bạn thực hiện các bước làm trên thành công.
